Fix the error that the computer automatically restarts
There are many causes of errors that cause a computer to automatically restart after plugging in or being put to sleep (sleep) and even after shutting down. To find out in detail the cause and how to fix the error of the computer restarting many times, read on to the following article of Taimienphi.vn.

Finding the culprit is the cause of waking up the computer
First open Command Prompt under Admin and enter the command below and then press Enter:
powercfg -lastwake
If you do not know how to open Command Prompt under Admin, please refer to the article running CMD with Administrator rights on Windows 7, 8, 8.1, 10 on Taimienphi.vn to know how to do it.
The above command will display a list of the last devices that woke up the computer. Next enter the command below:
powercfg -devicequery wake_armed
The above command will display a list of all the devices that can wake your computer. If the cause of the computer restarting repeatedly is hardware-based, the ideal solution is to run the second command.
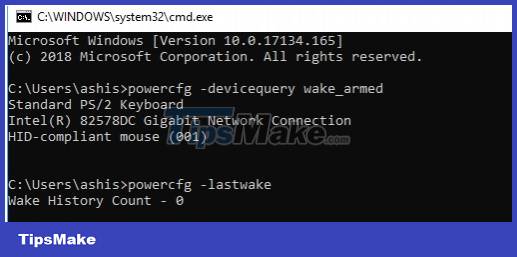
In the list of examples below, you can see that there are 3 devices that wake up the computer, including a keyboard, mouse, and a Gigabit network connection, i.e. Ethernet.
Fix computer auto-start
If your Windows computer restarts on its own after being put into Sleep mode or randomly restarts on its own, the culprit is most likely due to hardware or software problems. The next part below Taimienphi.vn will show you some ways to fix the error that the computer automatically restarts after shutdown or put into Sleep mode .
Method 1: Disable, turn off Fast Startup
Windows 10 is integrated with Fast Startup mode, this mode does not turn off the computer in the usual way but keeps the computer in a mixed state so that when the user reopens the computer the process will happen faster. However, this can also be the cause of the error that causes the computer to start automatically when plugged in, so the solution is to disable, turn off Fast Startup.
If you don't know how to disable and turn off Fast Startup, readers should refer to the article Quit Fast Startup , fix black screen error when starting win 8 and win 10 on Taimienphi.vn to know how to do it.
Method 2: Prevent Task Scheduler from waking up the computer
Sometimes the culprit causing the error that causes the computer to start up automatically after shutting down, the computer restarting itself many times is more software than hardware. Chances are you are using Scheduled Task to track and complete some of your tasks at specific times of the day. In this case, the way to fix the computer restarting error is to change the Power settings to make sure the device skips tasks when in Standby or Hybrid mode.
Step 1 : Open Power Options => click Change Plan Settings .
Step 2: Make sure you have selected the correct Power plan , then select the Change advanced Power settings option.
Step 3: Find and expand the Sleep section to find the Allow Wake Timers option and disable this option.
Do the above to ensure that no program can wake up the computer even when the device is in sleep mode or when it is turned off.
Note: This method only applies to laptops.
Method 3: Disable, turn off Automatic Restart (automatically restart)
If the computer crashes many times and the system restarts on its own, the cause may be the Automatic Restart feature. The solution to fix the error in this case is to turn off Automatic Restart to fix the error that the computer restarts continuously without showing the screen.

- Enter System in the Search box on the Start menu.
- On the list of search results, click to open the System window.
- In the left pane, select Advanced system settings => Advanced tab.
- In the Startup and Recovery section , click Settings .
- Uncheck the Automatically Restart item and then click OK.
Method 4: Mouse or keyboard wake up the computer
Besides, the mouse or keyboard can also be the culprit causing the computer to restart itself continuously, sometimes just lightly touching the key or mouse can also start the computer when it is in sleep mode, . .
These devices include a power management option, which we can disable to ensure these accessories do not wake up the computer, unless we really want to.
Open Device Manager by pressing Windows + X then pressing the M key. This window displays a list of all computer hardware. Here you choose mouse or keyboard.
Right-click it and select Properties , then click the Power Management tab and uncheck the Allow this device to wake the computer option.
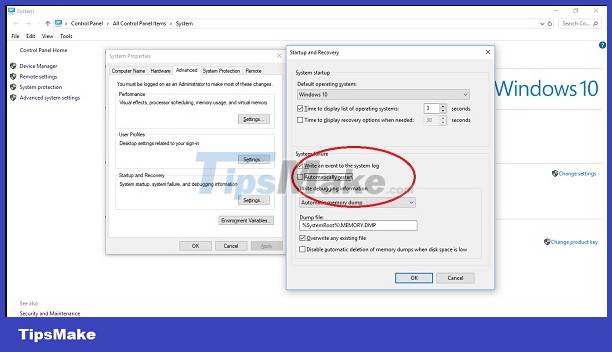
In addition to the mouse and keys, if you are using other gaming devices to play games on your computer, you will have to disable or turn off the power options for these devices.
To find the devices that are the cause of waking up, causing the computer to restart automatically, we use the command powercfg -lastwake that Taimienphi.vn introduced above. Try disabling each device to find out which is causing the error.
Note : Make sure at least, either the keyboard or the mouse has the ability to wake the computer if you don't want to have to press the Power button every time you wake up, turn on the computer from different sleep modes.
Method 5: Turn off the Wake On LAN feature
If the computer is connected to the network, Wake On Lan can bring the computer back online. This feature is extremely useful if a computer wants to communicate or send data and files to another computer on the same network that only comes online when requested.
Wake On Lan built into the hardware, ie the network card, can also be the cause of waking up the computer and causing an error that causes the computer to start up on its own. To fix the computer booting error, we will turn off the Wake On Lan feature.
Open Device Manager by pressing Windows + X then M key. In the Network Adapters section , find any network, the default is Miniport.
Right-click it and select Properties => Power management => Uncheck the option Allow this device to wake up the computer .

This is to make sure no computer on the network can wake up, causing your computer to start up on its own.
Method 6: Prevent Windows from automatic updates and maintenance
Depending on the time that you have set up or the schedule that is already up by default, it is possible that Windows Update has restarted the PC to complete the update process. In addition, Windows also has a built-in Automatic Maintenance mode to wake up the computer at the set time and update all available updates on the computer.

Open Settings => Windows Update and Security => Windows Update => select Active Hours .
To change the time for Automatic maintenance, enter Automatic maintenance in the Search box on the Start menu, on the list of results to open the window. Here you can change the time or uncheck the box for Allow scheduled maintenance to wake up my computer at the scheduled time .
https://thuthuat.taimienphi.vn/may-tinh-tu-khoi-dong-43945n.aspx
The above article Taimienphi.vn has just shown you some ways to fix computer errors that start automatically when in sleep mode or even shutdown. In addition, if you have any questions or questions that need to be answered, readers can leave their comments in the comment section below the article.
You should read it
- The letter the father sent his daughter and the life lesson 'No one owes you anything'
- Feng shui planted in front of the house brings good luck and fortune
- Make Spring cards with Photoshop
- How to fix computer power on by itself
- How to number pages from any page on Word 2007,2010,2013
- Choose the outfit on the first day of work to be lucky all year
- Feng shui trees in the par bring luck and fortune
- Feng shui fish in par brings luck and fortune
May be interested
- Fix computer error that does not automatically update standard date and time
 the computer displaying the wrong time or not automatically updating the standard date and time will lead to the system not working properly, not being able to access the internet or use some applications, etc. at this time, it may be possible. follow the steps to fix the error of your computer not automatically updating the standard date and time to ensure your device displays the correct time, avoiding unnecessary troubles.
the computer displaying the wrong time or not automatically updating the standard date and time will lead to the system not working properly, not being able to access the internet or use some applications, etc. at this time, it may be possible. follow the steps to fix the error of your computer not automatically updating the standard date and time to ensure your device displays the correct time, avoiding unnecessary troubles. - How to fix computer power on by itself
 recently tipsmake has continuously received reports from users about the error that the computer will automatically power on, start automatically when plugged in, so the following article tipsmake will guide you in some ways to fix the error of the computer that turns on by itself. and start up.
recently tipsmake has continuously received reports from users about the error that the computer will automatically power on, start automatically when plugged in, so the following article tipsmake will guide you in some ways to fix the error of the computer that turns on by itself. and start up. - Instructions to fix computer errors that do not automatically update date and time
 do you need to fix the error of your computer not automatically updating the date and time? then you've come to the right place because tipsmake has a solution to help you fix it
do you need to fix the error of your computer not automatically updating the date and time? then you've come to the right place because tipsmake has a solution to help you fix it - How to diagnose and fix error iPhone restarts continuously
 during use, you will probably have a couple of times where the iphone, ipad continuously reboots randomly. there are many causes of this situation, but in the short term you can refer to the following suggestions for fixing this error.
during use, you will probably have a couple of times where the iphone, ipad continuously reboots randomly. there are many causes of this situation, but in the short term you can refer to the following suggestions for fixing this error. - How to fix LogiLDA.dll error message in Windows
 the windows 10 logilda.dll error message usually appears during or right after the device boots up, 'wakes up' from the sleep state or restarts.
the windows 10 logilda.dll error message usually appears during or right after the device boots up, 'wakes up' from the sleep state or restarts. - Fix the error of automatically exiting applications on Windows 10 + 11 extremely quickly
 the error of automatically exiting an application on windows 10 + 11 is an annoying problem that many users encounter while working with the computer.
the error of automatically exiting an application on windows 10 + 11 is an annoying problem that many users encounter while working with the computer. - How to fix an open CD / DVD drive error automatically
 surely you don't want the cd / dvd drive to open automatically every time you start your computer, right? so how to fix the open cd / dvd drive error automatically?
surely you don't want the cd / dvd drive to open automatically every time you start your computer, right? so how to fix the open cd / dvd drive error automatically? - How to fix the error of Command Prompt opening automatically on Windows
 it can be extremely annoying when the command prompt constantly interrupts what you're doing on your windows computer by randomly appearing.
it can be extremely annoying when the command prompt constantly interrupts what you're doing on your windows computer by randomly appearing. - What will happen when restarting the computer?
 do you know what will happen when restarting the computer? let's find out in the article below!
do you know what will happen when restarting the computer? let's find out in the article below! - How to fix Windows computer automatically restarting when shutdown button is pressed
 if your windows computer automatically restart when pressing the shutdown button, see this article, tipsmake will guide you on a few ways to fix the error of windows computer automatically restarting when pressing the shutdown button.
if your windows computer automatically restart when pressing the shutdown button, see this article, tipsmake will guide you on a few ways to fix the error of windows computer automatically restarting when pressing the shutdown button.










 How to fix Windows Has Detected An IP Address Conflict error
How to fix Windows Has Detected An IP Address Conflict error How to fix Windows cannot be installed to this disk. The selected disk has an mbr partition table
How to fix Windows cannot be installed to this disk. The selected disk has an mbr partition table Summary of printer errors and how to fix them
Summary of printer errors and how to fix them Summary of the 8 most common Windows 10 errors and how to fix them
Summary of the 8 most common Windows 10 errors and how to fix them How to fix the error that hangs at the 'Don't Turn Off' screen when updating Windows
How to fix the error that hangs at the 'Don't Turn Off' screen when updating Windows