How to fix the computer error does not recognize the hard drive
In the process of using a computer, it is inevitable that the system will not recognize the hard drive and this is one of the very basic errors. To fix this error, force you to confirm their true cause and come up with a suitable solution. In this article, Software Tips will guide you how to fix computer errors that do not recognize the hard drive.

1. Use the debugging tool on Windows 10
Not when we connect the drive to the computer, we will receive immediately, but you need to properly set up the drive in the BIOS and some related settings.
Step 1: You proceed to open MenuStart and enter Settings to open the settings on the computer.

Step 2: Then, you select the item Update & Security .

Step 3: Next, select Recovery and select Restart Now in the Advanced Startup section .
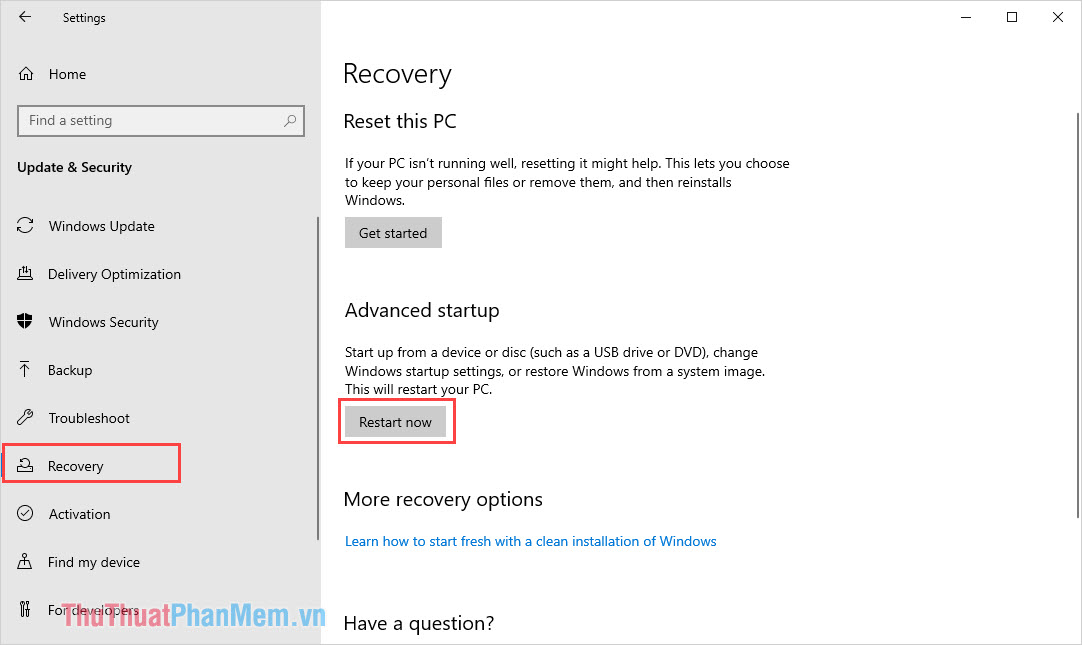
Step 4: At this point, your computer will reboot and the setup interface. Here, select Troubleshoot .

Step 5: Continue to select Advanced options .

Step 6: Then, you choose UEFI Firmware Settings .

Finally, choose Reset to finish. Now check if your drive has been received.

2. Check the Jack connection

To connect a hard drive to the computer, we will need two main wires: the Data cable and the Power cable. For advanced M.2 hard drives, we just need to connect them to the available slots on the motherboard. While conventional 2.5 / 3.5 "hard drives require a lot of wires, please check carefully whether the wiring is properly connected and sure. You can even get the Other cord and plug into another port to try.
3. Read the motherboard instructions
Hard drive systems connected to the motherboard will use Lane PCI-e and on some current motherboard models use a relatively complex hard drive switch controller. For example: If you use an NVMe SSD on the motherboard, the SATA 0/1 port will be completely turned off. So if you insert the hard drive into SATA 0/1 port, the system will not receive the hard drive.
The best way to overcome that is to carefully read the motherboard's instructions to see how to connect the SATA ports are open and accurate. Usually you will find this information in the Storage section of the manual.

4. Check the hard drive system in CMD
CMD will help you check the list of connected hard drives on the computer. If you see connected hard drives that have not yet appeared, it is most likely because your operating system has problems identifying the drive.
To do so, you proceed to do the following:
Step 1: You proceed to open MenuStart and enter Command Prompt to open CMD .
Step 2: After that, you enter the Diskpart command to switch to drive mode and continue to enter the List disk command to see the drive list.

If this list shows your drive but the computer does not mean your operating system is having trouble and try reinstalling Windows.
5. BIOS intervention
To check the hard drive, first you go into the BIOS and you still see the hard drive appear, but when the boot fails to see, check the SATA mode whether you are choosing IDE mode or AHDI mode. If in AHDI mode, you must immediately return to IDE mode, it will receive.

For different motherboards, there will be different BIOS so please take the time to search for IDE / AHDI (Sata Configuration) mode in the BIOS. Usually they will be located in Storage.
6. Take the hard drive to check
During use, it is also possible that your hard drive has a physical problem such as broken shaft, broken connection pins, dead storage chips. So please go to the store to have them checked and guaranteed.
In this article, Software Tips guide you how to fix computer errors that do not recognize the hard drive. Good luck!
You should read it
- Know about bad sectors on your hard drive
- Fix hard drive error still spinning but not receiving
- 5 hard drives with the best reliability
- How to identify hard drive failure, hard drive failure, bad hard drive on Windows
- Computer hard drive is fast, why?
- What to do if BIOS cannot detect ATA/SATA hard drive in Windows?
- How to fix an external hard drive error is not displayed on the Mac
- How to regain access to the hard drive, fix errors that cannot open the hard drive
May be interested
- How to fix an external hard drive error is not displayed on the Mac
 most of us use external hard drives and usb. users can also use icloud or buy a macbook with larger storage capacity to reduce dependence on external drives, but they are still a necessity.
most of us use external hard drives and usb. users can also use icloud or buy a macbook with larger storage capacity to reduce dependence on external drives, but they are still a necessity. - How to regain access to the hard drive, fix errors that cannot open the hard drive
 in this article, we will show you how to regain access to the hard drive when it fails. let's follow it!
in this article, we will show you how to regain access to the hard drive when it fails. let's follow it! - 5 ways to check hard drive effectively to help periodically check the hard drive
 the following ways will help you check your hard drive, assess the current status of the hard drive on the computer you are using. since then, there have been early instabilities to find out timely measures to avoid hard drive failure and data loss.
the following ways will help you check your hard drive, assess the current status of the hard drive on the computer you are using. since then, there have been early instabilities to find out timely measures to avoid hard drive failure and data loss. - Windows 8 handles 'hard drive' error
 you will no longer be inhibited because the system is 'sluggish' every time when troubleshooting, hard drive errors like before. windows 8 handled these problems quickly and had little effect on computer performance, according to microsoft.
you will no longer be inhibited because the system is 'sluggish' every time when troubleshooting, hard drive errors like before. windows 8 handled these problems quickly and had little effect on computer performance, according to microsoft. - What is a hard drive? There are several types?
 today most types of computers are large and small need to use hard drives, this is an extremely important part for computers, it has the ability to store all personal data and they are always accessed regularly. .
today most types of computers are large and small need to use hard drives, this is an extremely important part for computers, it has the ability to store all personal data and they are always accessed regularly. . - How to scan a hard drive with Error Checking
 scanning your hard drive with the error checking tool can help identify and even repair a range of hard drive errors, from file system problems to physical problems such as bad sectors.
scanning your hard drive with the error checking tool can help identify and even repair a range of hard drive errors, from file system problems to physical problems such as bad sectors. - What causes SSD hard drive not to be recognized? How to fix it?
 ssd hard drive not recognized error can occur when your computer has been used for a long time. when encountering that case, you do not know how to handle it?
ssd hard drive not recognized error can occur when your computer has been used for a long time. when encountering that case, you do not know how to handle it? - Fix Windows 7 error without receiving CD / DVD drive
 in the process of using the computer, some of you may have experienced a windows 7 computer operating system that did not receive an unstable cd / dvd drive or cd / dvd drive.
in the process of using the computer, some of you may have experienced a windows 7 computer operating system that did not receive an unstable cd / dvd drive or cd / dvd drive. - Notes when buying a computer hard drive
 in today's digital age, we often save a lot of important data on the computer, namely the hard drive. therefore, the problem of choosing to buy a hard drive is very important, ensuring appropriate use needs with affordable cost. if you are or are about to buy a hard drive for your computer, please refer to the notes that the general manager has provided below to make a wise decision.
in today's digital age, we often save a lot of important data on the computer, namely the hard drive. therefore, the problem of choosing to buy a hard drive is very important, ensuring appropriate use needs with affordable cost. if you are or are about to buy a hard drive for your computer, please refer to the notes that the general manager has provided below to make a wise decision. - Is it okay if the hard drive makes noise?
 while using your computer, you notice strange noises coming from your hard drive. is it okay for your hard drive to make noise? can this error be fixed?
while using your computer, you notice strange noises coming from your hard drive. is it okay for your hard drive to make noise? can this error be fixed?










 How to increase the volume of Laptop speakers
How to increase the volume of Laptop speakers How to clean your Keyboard
How to clean your Keyboard Is Mac Pro really necessary?
Is Mac Pro really necessary? Intel announced the Lake 3D '3D' chip for folding screens and ultra-thin laptops
Intel announced the Lake 3D '3D' chip for folding screens and ultra-thin laptops How to Connect a Honeywell Thermostat to WiFi
How to Connect a Honeywell Thermostat to WiFi What is Rockchip PX5, features and applications of Rockchip PX5 processor
What is Rockchip PX5, features and applications of Rockchip PX5 processor