How to fix a Laptop does not recognize the keyboard
The cause of errors Laptop does not recognize the keyboard there are many but we can quickly check and correct errors in a few simple ways. In this article, TipsMake will guide you how to fix a laptop that doesn't recognize the keyboard.

1. Reactivate the keyboard for the Laptop
When the Laptop encounters errors related to the keyboard, they will try to automatically correct the error, but if they do not fix the error, then force us to correct the error manually.
Step 1: You Right Click This PC and select Manage .
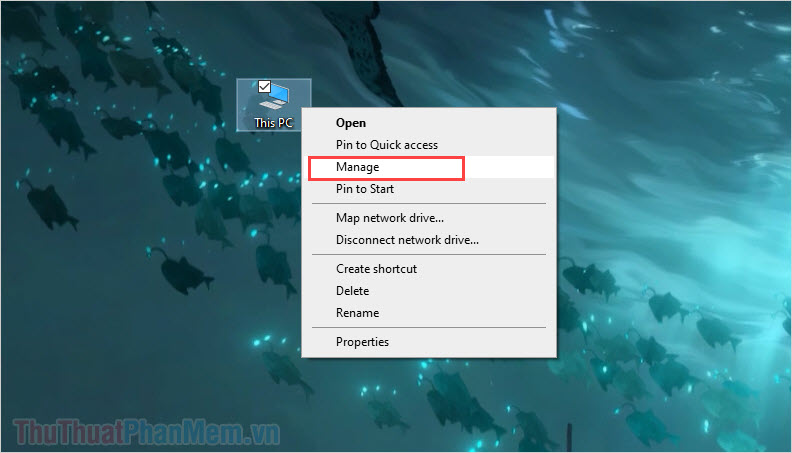
Step 2: Then, you select the tab Manage Devices to see the devices on the computer. You right-click on the HID Keyboard Device items to select Uninstall device .
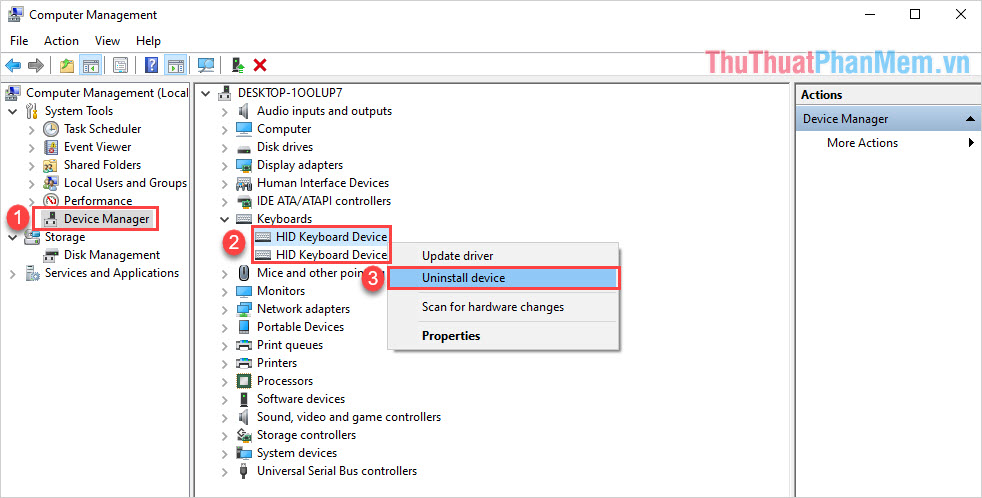
Step 3: Then, you select Action -> Scan for hardware changes to reactivate the keyboard on the Laptop.

Finally, you will see the Keyboard item reappear. Now restart your computer to test if the keyboard is working.

2. Clean the keyboard

During use, our Laptop gets a lot of dirt in the keyboard area and dust is the biggest enemy of all electromagnetic devices. Because of that, you should try to keep your keyboard clean, especially under the keys. When the keyboard on the Laptop has no signal, please use a blower or a cotton swab to clean your keyboard and try to see if they work or not!
3. Update Driver for Laptop keyboard
Laptops are made up of many different components, so for them to communicate with each other, the manufacturer needs drivers. Keyboards on laptops are the same, they also need drivers to be able to send signals to / from the computer system. During use, unfortunately your keyboard has problems related to Driver, maybe you should update them.
Step 1: You Right Click This PC and select Manage .

Step 2: After that, select Device Manager and select Keyboard to view the Driver items inside. Now, you turn to right-click on each item HID Keyboard Device and select Update Driver to update.

4. Restart the computer

The feature "Restart the computer - Restart" is a way to fix all errors on the Laptop computer quickly and effectively. You can use this method to restart components and that includes rebooting the keyboard and laptop. However, when you turn off the computer, wait for 3-5 minutes, then restart it, but stop it again.
5. Remove Virus on computer
Viruses on the computer are also one of the main factors causing the disconnection of the keyboard and laptop. Currently on the market there are many different tools and you can choose any tool to remove viruses on your computer.
If you do not know how to remove Virus, you can read more in this article!
6. The keyboard is loose / damaged

If the above software intervention does not solve the problem of the keyboard not recognizing, your laptop may have loose the keyboard connection jack or the keyboard is broken. For errors related to hardware like this, you should bring the product to fix, it will be safer and more effective.
Good luck!
You should read it
- How to lock the Laptop keyboard, how to disable the Laptop keyboard
- The best laptop keyboards 2018
- How to turn off the Laptop keyboard to use an external keyboard
- How to lock the laptop keyboard to use the removable USB keyboard
- Laptop Keyboard Disorders: How to Fix It Quickly - Most Effectively
- Instructions for cleaning the keyboard yourself, cleaning Laptop keyboard
- Tips to Make perform Laptop keyboard quick fix
- How to fix laptop keyboard not working error on Windows 10
May be interested
- The best laptop keyboards 2018
 when choosing to buy a laptop, in addition to considering the design and configuration of the user device should also consider the device keyboard.
when choosing to buy a laptop, in addition to considering the design and configuration of the user device should also consider the device keyboard. - How to fix laptop keyboard not working error on Windows 10
 detailed instructions to fix laptop keyboard not working error on windows 10. update drivers, edit keyboard settings, disable quick boot.
detailed instructions to fix laptop keyboard not working error on windows 10. update drivers, edit keyboard settings, disable quick boot. - Why can't I type on my computer keyboard? How to fix it?
 not only used keyboards after a long time, even new devices sometimes have problems. if your keyboard cannot type, don't worry, let hacom fix this problem very quickly in 1 minute!
not only used keyboards after a long time, even new devices sometimes have problems. if your keyboard cannot type, don't worry, let hacom fix this problem very quickly in 1 minute! - Laptop Keyboard Disorders: How to Fix It Quickly - Most Effectively
 instructions on how to fix the laptop keyboard with mixed letters into numbers, jump letters, can't type, ... quickly and simply. let's see now.
instructions on how to fix the laptop keyboard with mixed letters into numbers, jump letters, can't type, ... quickly and simply. let's see now. - How to disable the built-in laptop keyboard in Windows
 sometimes you don't want your laptop keyboard to accept input. this is usually because you have an external keyboard plugged in, the built-in keyboard is broken, or you just want a better typing space with a full-size keyboard.
sometimes you don't want your laptop keyboard to accept input. this is usually because you have an external keyboard plugged in, the built-in keyboard is broken, or you just want a better typing space with a full-size keyboard. - Instructions for cleaning the keyboard yourself, cleaning Laptop keyboard
 with just 6 simple steps, you can also clean your laptop keyboard without having to spend money to bring it to the bar.
with just 6 simple steps, you can also clean your laptop keyboard without having to spend money to bring it to the bar. - Tips to Make perform Laptop keyboard quick fix
 it would be a disaster if you were working on a laptop where any one key was paralyzed, or the entire keyboard stopped working. use the following methods so you can quickly get back to work! fix laptop keyboard quickly
it would be a disaster if you were working on a laptop where any one key was paralyzed, or the entire keyboard stopped working. use the following methods so you can quickly get back to work! fix laptop keyboard quickly - How to remove and clean a laptop keyboard and replace it yourself at home
 your laptop keyboard is unstable, malfunctioning or has dead buttons, but you don't know how to remove the laptop keyboard yourself? let's see how to clean your laptop keyboard at home.
your laptop keyboard is unstable, malfunctioning or has dead buttons, but you don't know how to remove the laptop keyboard yourself? let's see how to clean your laptop keyboard at home. - Instructions on how to remove the laptop keyboard for quick cleaning
 tipsmake will guide you how to safely remove the laptop keyboard to clean or replace it in case the laptop keyboard is defective.
tipsmake will guide you how to safely remove the laptop keyboard to clean or replace it in case the laptop keyboard is defective. - How to fix laptop keyboard error does not type any keys
 someday if the keyboard suddenly doesn't work, you probably have to worry about the possibility that the keyboard has been broken, or it may have touched a circuit. please refer to the following article to learn some ways to fix laptop keyboard errors do not type any keys.
someday if the keyboard suddenly doesn't work, you probably have to worry about the possibility that the keyboard has been broken, or it may have touched a circuit. please refer to the following article to learn some ways to fix laptop keyboard errors do not type any keys.










 How to fix computer screen blinking constantly
How to fix computer screen blinking constantly AMD and NVIDIA: Which GPU should you use for Linux?
AMD and NVIDIA: Which GPU should you use for Linux? Top best microSD cards for 2020 devices
Top best microSD cards for 2020 devices How to save battery for wireless mouse?
How to save battery for wireless mouse? Review Corsair K70 RGB MK.2: Beautiful, feature-rich gaming keyboard
Review Corsair K70 RGB MK.2: Beautiful, feature-rich gaming keyboard What can you see with 8K resolution?
What can you see with 8K resolution?