How to fix 'D3D11-compatible GPU' error in Windows 11/10
The 'D3D11-compatible GPU' error is a common game-related error for both Windows 10 and 11. You often see this error message when trying to start some affected games. It will display an error message saying 'a D3D11-compatible GPU (feature level 11, shader model-5) is required to run the engine" and affected games won't start.
This bug is more widely reported for Fortnite but also for other Windows titles. If you are facing the same problem, here is how you can fix the 'D3D11-compatible GPU' error in Windows 10 and 11.
1. Install any available Windows updates
When you update Windows, your computer will also update DirectX. This is important, as DirectX is a gaming and multimedia API. The error message 'D3D11-compatible GPU' refers to Direct3D 11, part of DirectX. Since the 'D3D11-compatible GPU' error is associated with DirectX, you should install all available Windows updates and see if that fixes the error.
2. Scan system files with SFC
To check for system file errors that may be causing the 'D3D11-compatible GPU' error, run an SFC (System File Checker) scan. The SFC tool will scan and repair corrupted system files in Windows.
3. Set up the game using a dedicated graphics card
Does your PC have integrated and discrete (dedicated) graphics adapters? If that's the case, make sure the affected game is using the dedicated GPU on your PC. To do so, you can select the High-performance graphics option for the game through Settings. TipsMake's guide to choosing the preferred graphics card for your application will show you how to set a dedicated GPU for the game in Settings.

Or, you can choose to disable your PC's integrated GPU instead. That will ensure all your games use your PC's high-end dedicated graphics adapter. You can disable the integrated GPU like this:
1. Open Device Manager, which you can access by pressing Windows key + X and clicking its shortcut.
2. Double-click the Display adapters category to view the graphics adapter.

3. Click your PC's integrated graphics adapter to select Disable .
4. Select Yes on the dialog box asking you to provide additional confirmation.
4. Update driver for graphics card
Sometimes updating your graphics processing unit (GPU) driver will fix the 'D3D11-compatible GPU' error. If your graphics card driver is outdated, updating it may be the solution.
The article recommends that users download and install the latest driver for their graphics card manually from the NVIDIA, Intel or AMD website. TipsMake's guide on how to update graphics drivers on Windows has more information on this topic if you need help.
5. Repair or Update Visual C++ Redistributables on PC
The 'D3D11-compatible GPU' error can sometimes be caused by missing or corrupted Microsoft Visual C++ Redistributable runtime libraries. So you may need to repair or install the runtime library on your PC.
Here is how you can choose to repair Visual C++ Redistributables through Apps & Features:
1. Open the Apps & Features settings tab .
2. Type Microsoft Visual C++ in the search box at the top of Apps & Features .
3. Then click the three-dot menu button to fix Microsoft Visual C++ Redistributable there.
4. Select the Modify option .

5. Click the Repair button in the Visual C++ window that opens.
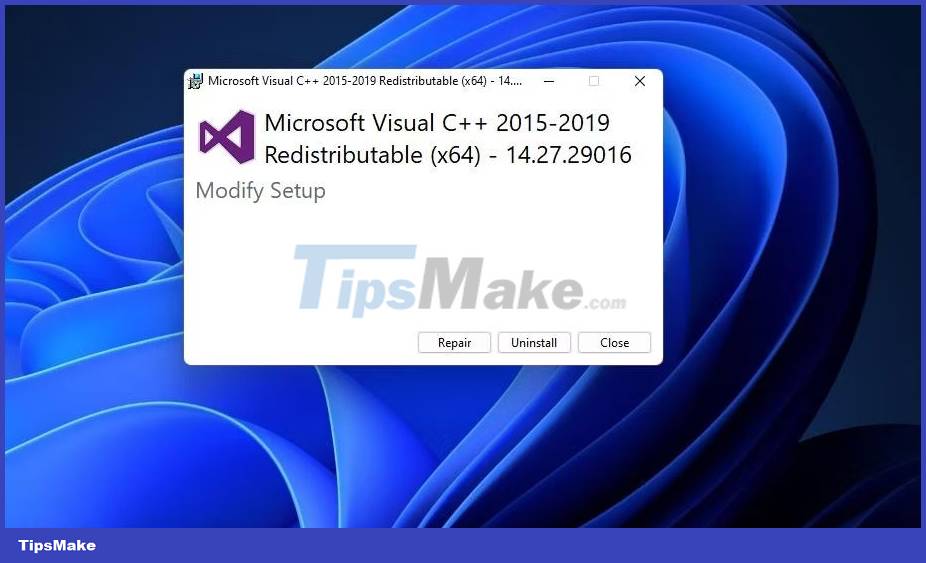
6. Repeat the previous two steps for all Microsoft Visual C++ Redistributables listed in Apps & features.
Or you may need to install some missing Visual C++ Redistributables libraries. You can install the latest runtime libraries with the Microsoft Visual C++ 2015-2022 Redistributable package as follows:
1. Navigate to Microsoft's Visual C++ Redistributable download page.
2. Click the X64 download link for Visual Studio 2015-2022.

3. Your browser may include a tab or menu showing downloaded files. Open the Downloads tab with the Ctrl + J hotkey in Firefox, Opera, Edge and Chrome browsers.

4. Then click VC_redist.x64.exe to display the window below.

5. If your PC is missing some runtime libraries, the Microsoft Visual C++ 2015-2022 Redistributable window will have an Install option . Click that Install button .
6. Select the option Restart now after updating the library.
6. Install the DirectX . runtime library
DirectX End-User Runtime Web Installer has helped some users to fix the 'D3D11-compatible GPU' error. That installer replaces missing or damaged DirectX files. Here are the steps to install the runtime library with DirectX End-User Runtime Web Installer:
1. Open Microsoft's DirectX End-User Runtime Web Installer download site.
2. Select that site's Download option .
3. Next, click the dxwebsetup.exe file in the download section of your browser.
4. Select the I accept the agreement option inside the DirectX setup wizard.
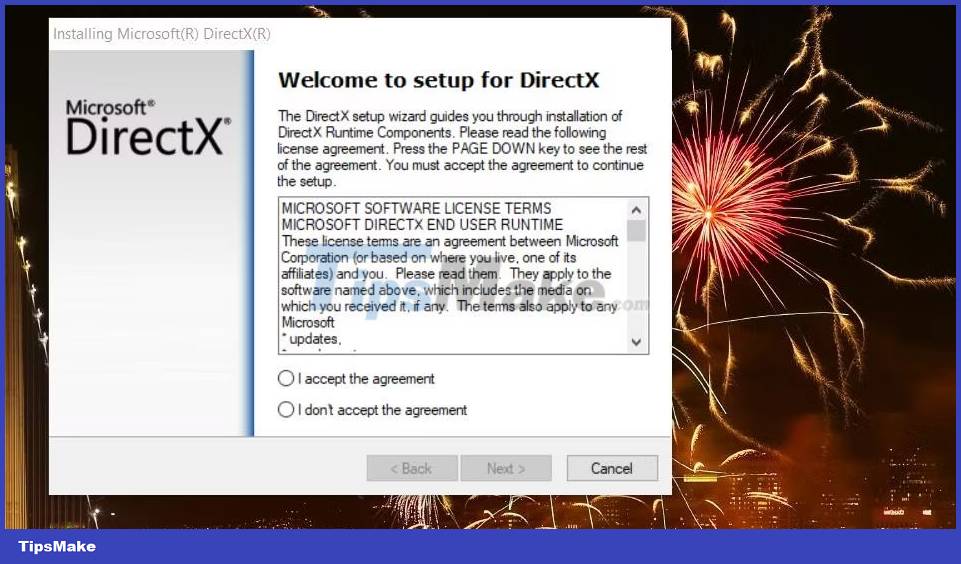
5. Click Next to view Bing Bar offers.
6. If you don't want additional software, uncheck the Install the Bing Bar option .
7. Click the Next button in the DirectX installation wizard.
8. Click Finish in the wizard.
9. Restart the Windows computer.
7. Set up affected games running with DirectX 11
If possible, try setting up an affected game to run using DirectX 11 instead of DX12. Of course, you won't be able to do that through the game's settings screen if it doesn't start in the first place.
However, you can set up games to run using DirectX 11 with command line arguments in Epic Games and Steam. Here's how to set up affected games to run with DirectX 11 in Epic Games and Steam:
How to force run DirectX 11 on Epic Games
For any title on Epic Games:
1. Open the Epic Games Launcher window.
2. Click the user account button near the top right corner of the Epic Games Launcher window.
3. Select the Settings menu option .

4. Click on the title of the affected game to expand the options for that game.
5. Then select the game's Additional Command Line Arguments check box .

6. Type d3d11 in the text box for the command line argument.
How to Force Run DirectX 11 on Steam
Likewise, if you're a Steam fan:
- Open the Steam client software.
- Select Library along the top of Steam's window.
- Right click on any game with 'D3D11-compatible GPU' and select Properties .
- Type -dx11 in the launch options text box on the General tab .

8. Expand the page file for more virtual memory
Expanding the page file will increase the amount of virtual memory available to the game. It's the recommended troubleshooting method for the 'D3D11-compatible GPU' error because your PC can better handle the system demands for graphics-intensive games with larger page files. Check out TipsMake's guide to expanding virtual memory in Windows to apply this potential fix.

You should read it
- Fix IDM errors that are not compatible with Firefox 7
- Netbooks are not labeled 'Windows 7 compatible'
- Fix the error of not adjusting screen brightness on Windows 10
- How to fix AMD 195 'Software Installer Cannot Continue' error on Windows
- Are 802.11b and 802.11g compatible?
- How to fix VPN error 619
- What does Cherry MX compatibility mean?
- How to fix A20 Error when starting the computer
May be interested
- Steps to fix error 0x8004FC12 on Windows 11
 how to fix error 0x8004fc12 helps you successfully active copyright on windows 11 and fully use the features of the operating system. when you encounter this error, you will have to deal with them first before installing other software
how to fix error 0x8004fc12 helps you successfully active copyright on windows 11 and fully use the features of the operating system. when you encounter this error, you will have to deal with them first before installing other software - How to fix VPN error 619
 one of the most common problems commonly encountered when working with a virtual private network on a windows platform is a vpn error 619 - a connection to the remote computer could not be established with some old vpn servers, the error message will displays the port was disconnected instead.
one of the most common problems commonly encountered when working with a virtual private network on a windows platform is a vpn error 619 - a connection to the remote computer could not be established with some old vpn servers, the error message will displays the port was disconnected instead. - Windows 10 computers with Coc Coc installed are temporarily blocked from updating Windows 11
 windows 11 has just officially launched and immediately had the first problems. among them, there is a problem that greatly affects users. specifically, according to microsoft, the official version of windows 11 has an incompatibility with the coc coc browser.
windows 11 has just officially launched and immediately had the first problems. among them, there is a problem that greatly affects users. specifically, according to microsoft, the official version of windows 11 has an incompatibility with the coc coc browser. - Fix the error of not running VMware virtual machine, VirtualBox on Windows 10
 there are many errors when running vmware, virtualbox on windows 10, but typically there are hyper-v, raw-mode is unavailable courtesy of hyper-v and wmware player and device / credential guard are not compatible.
there are many errors when running vmware, virtualbox on windows 10, but typically there are hyper-v, raw-mode is unavailable courtesy of hyper-v and wmware player and device / credential guard are not compatible. - Steps to fix errors 0xc0000225 on Windows Vista / 7/8 / 8.1 / 10
 have you ever received an error message when starting windows vista, 7, 8, 8.1 or windows 10 computers: '0xc0000225: an unexpected error has occurred'? in the article below, network administrator will guide you through several ways to fix this error.
have you ever received an error message when starting windows vista, 7, 8, 8.1 or windows 10 computers: '0xc0000225: an unexpected error has occurred'? in the article below, network administrator will guide you through several ways to fix this error. - Asus officially supports Windows 11 on 6th and 7th generation Intel Skylake/Kaby Lake LGA1151 CPUs
 looks like asus has kept its promise and is starting to roll out firmware firmware compatible with windows 11, at least for z270 series motherboards that are compatible with intel 5th generation processors. 6 and 7 (skylake - kaby lake).
looks like asus has kept its promise and is starting to roll out firmware firmware compatible with windows 11, at least for z270 series motherboards that are compatible with intel 5th generation processors. 6 and 7 (skylake - kaby lake). - How to fix A20 Error when starting the computer
 error a20 error appears when the power on self test (post) process occurs automatically after the computer is started. the operating system is not loaded when this a20 error appears. the error message a20 error often appears in many ways, but usually: a20, error a20, a20 error.
error a20 error appears when the power on self test (post) process occurs automatically after the computer is started. the operating system is not loaded when this a20 error appears. the error message a20 error often appears in many ways, but usually: a20, error a20, a20 error. - Instructions to fix Windows error does not boot
 if you see your windows computer displaying error messages before loading into windows operating system, boot sector is likely to be corrupted, corrupted or missing files. in the following article, network administrator will introduce and guide you to some solutions as well as the steps to take to fix windows failures to boot.
if you see your windows computer displaying error messages before loading into windows operating system, boot sector is likely to be corrupted, corrupted or missing files. in the following article, network administrator will introduce and guide you to some solutions as well as the steps to take to fix windows failures to boot. - How to fix CLR error 80004005 on Windows 10
 how to fix clr error 80004005 on windows 10 will help you fix the error that cannot start the computer or cannot use the calculator application in windows 10/11.
how to fix clr error 80004005 on windows 10 will help you fix the error that cannot start the computer or cannot use the calculator application in windows 10/11. - How to run games, old software on Windows 10, adjust old software to be compatible with Win 10
 there is some software that was developed for windows 10 but still needs maximum access to the system to be able to operate stably and control the entire system. with the run as administrator command, you will be able to launch old applications and old software on windows 10 quickly.
there is some software that was developed for windows 10 but still needs maximum access to the system to be able to operate stably and control the entire system. with the run as administrator command, you will be able to launch old applications and old software on windows 10 quickly.










 How to fix Game Bar 'PC Doesn't Meet Hardware Requirements for Captures' error in Windows
How to fix Game Bar 'PC Doesn't Meet Hardware Requirements for Captures' error in Windows Fix the error that HEIC files could not be opened on Windows
Fix the error that HEIC files could not be opened on Windows 4 ways to fix the error extracting ZIP files 0x80010135 in Windows 11/10
4 ways to fix the error extracting ZIP files 0x80010135 in Windows 11/10 How to fix Hyper-V error 0x8009030E in Windows
How to fix Hyper-V error 0x8009030E in Windows How to fix 'Insufficient System Resources Exist' error on Windows 10/11
How to fix 'Insufficient System Resources Exist' error on Windows 10/11 How to fix DXGI_ERROR_DEVICE_REMOVED error in Windows 10/11
How to fix DXGI_ERROR_DEVICE_REMOVED error in Windows 10/11