How to fix Game Bar 'PC Doesn't Meet Hardware Requirements for Captures' error in Windows
Many users use the pre-installed Xbox Game Bar application on Windows to record game clips. However, some users are unable to record anything using the Game Bar due to the 'Sorry, your PC doesn't meet the hardware requirements for captures' error. That error message can appear in Settings or when the user chooses to record.
The error message indicates that the PC does not meet the system requirements for Game Bar recording. However, this error often arises for users who have used Game Bar recording on their PC before. Here's how you can fix the 'PC doesn't meet the hardware requirements for captures' error in Windows 10 and 11.
Enable Game DVR with Game DVR Config
Game DVR Config is a third-party software that some users have used to solve the 'PC doesn't meet the hardware requirements for captures' error. That software includes settings that users can choose to enable Game DVR along with recording and microphone.
Here is how you can enable Game DVR with that software:
1. Open the Game DVR Config page.
2. Click the GameDVR_Config.exe download link.
3. Open Windows Explorer and the Downloads folder or other folder containing the Game DVR file.
4. Double-click the GameDVR_Config file.
5. Select the Enable Game DVR (Win+G) check box .

6. Click the Force software MFT check box to select that setting.
7. Exit Game DVR Config and open Task Manager.
8. Find the Broadcast DVR server on the Processes tab . Right-click Broadcast DVR Server and select End task if you can find it.
Edit registry key Control
Editing the registry key Control is a fix that works for some users. Try editing that key like this:
1. To activate Run, press Win + R simultaneously .
2. Type regedit in the Run command box and press the Enter key.
3. Delete the text in the address bar and enter this registry key location there:
ComputerHKEY_LOCAL_MACHINESYSTEMCurrentControlSetControl4. If there is no DWORD PortableOperatingSystem , right-click the Control key and select New > DWORD . Type PortableOperatingSystem in the new key's text box.
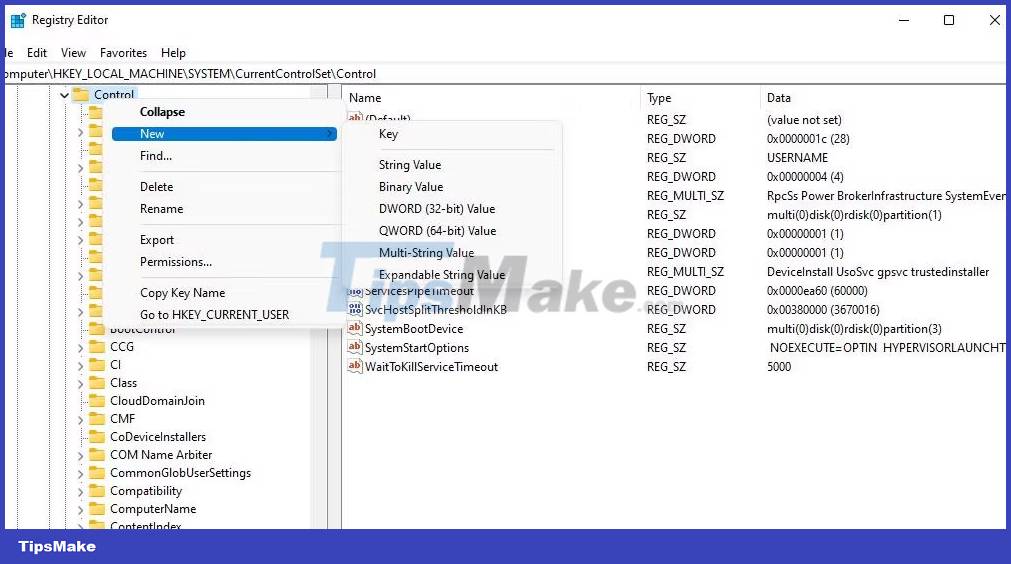
5. Double-click the DWORD PortableOperatingSystem in the Control key.
6. Remove the 0 and enter 1 in the Value data box .

7. Set the value by clicking OK inside the Edit DWORD window.
8. Then close the Registry Editor application and restart Windows.
Update graphics adapter driver
Outdated or corrupted graphics drivers can cause this recording problem on your PC. Try installing the latest graphics driver for your GPU if you haven't updated it in a while. This guide shows you how to update your PC's graphics driver in Windows.
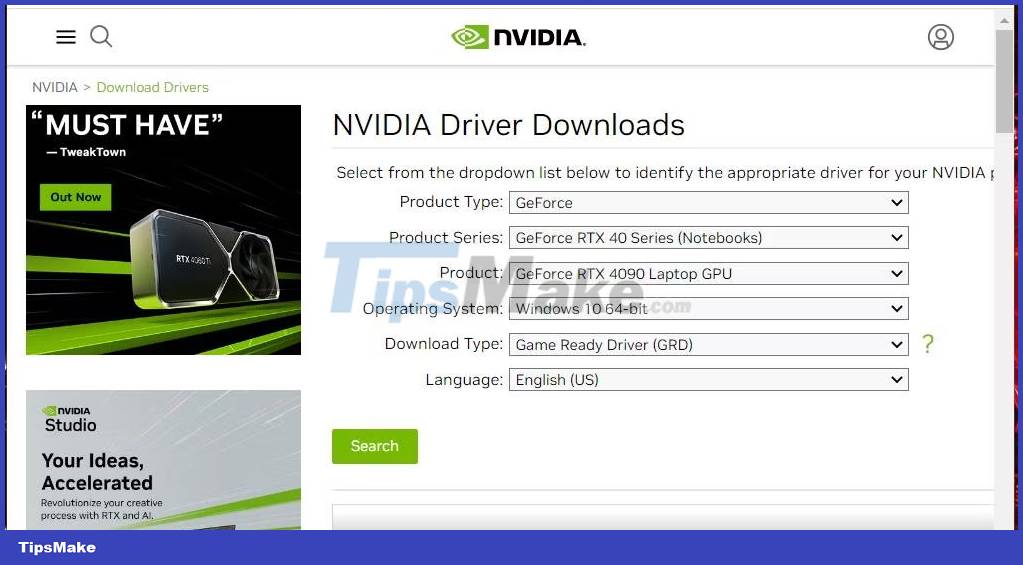
Enable Windows Game Recording and Broadcasting policy
The Group Policy Editor includes a Game Recording and Broadcasting policy that prevents recording when disabled. Therefore, Windows Pro and Enterprise users must ensure that the Game Recording and Broadcasting policy is set to On. Please note that Windows Home does not include the Group Policy Editor.
Here's how you can enable that policy:
1. Open the Local Group Policy Editor and double-click Computer Configuration when it appears.
2. Double-click Administrative Templates > Windows Components .
3. Select Windows Game Recording and Broadcasting in the Group Policy sidebar.
4. Then double-click the Enables or disables Windows Game Recording and Broadcasting policy .

5. Click Enabled if the policy is disabled.
6. Select Apply to enable the recording policy and OK to close the window.
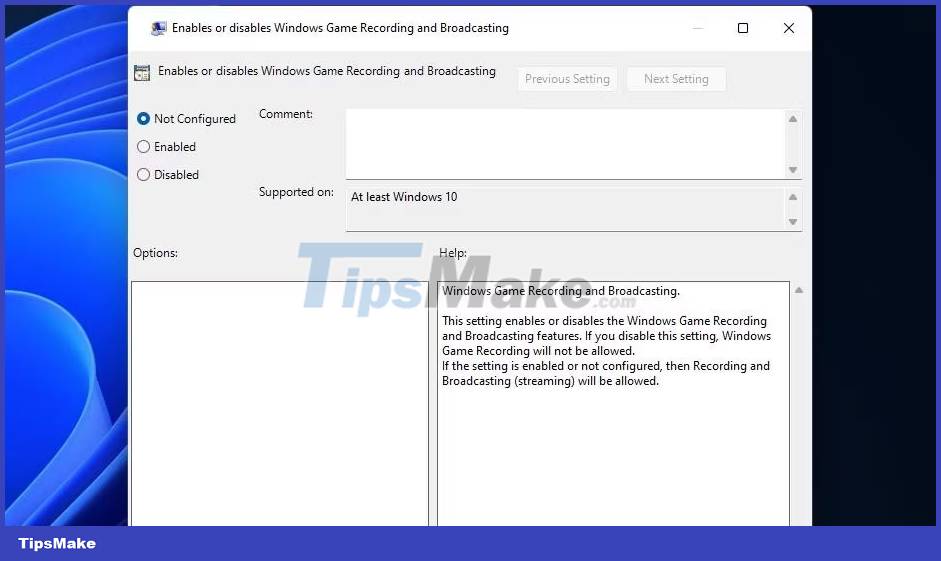
7. Close the Group Policy Editor, display the Start menu and select Power > Restart .
Delete data in registry key GameDVR
Corrupt GameDVR entries in the registry can cause the 'PC doesn't meet the hardware requirements for captures' error. You can fix that by deleting the DWORD and string in the GameDVR registry key, which will automatically regenerate. However, we still recommend users to back up the registry before applying this potential solution.
You can delete data from the GameDVR registry key as follows:
1. Open Registry Editor with Run , as shown in the first few steps of solution two.
2. Go to this GameDVR registry key location:
HKEY_CURRENT_USERSOFTWAREMicrosoftWindowsCurrentVersionGameDVR3. Select all the DWORDs and strings in the GameDVR key by holding down the Ctrl key and clicking on them.
4. Then right-click and select Delete > Yes .

5. Click the Start menu's Power button and select Restart .
You should read it
- How to fix the error does not activate Game Mode Windows 10
- Optimize the PC system to play games
- How to fix 'Wifi: No Hardware Installed' error on Mac OS X
- How to get Windows 11 Dev builds in case your PC doesn't meet the minimum hardware requirements
- Minimum hardware requirements for installing FreeBSD
- How to create Windows 11 installation USB for computers that do not meet TPM 2.0 hardware
- Error codes in Among Us and how to fix error Among Us
- Fixing the error 'WiFi doesn't have a Windows 10 configuration IP validation'
May be interested
- How to Reduce Jitter While Playing Games
 the two main problems you often encounter when playing online games on your computer are: lag and low performance. if you play a lot of online games, you've probably experienced game lag and lag. transferring data back and forth between the computer and the game server takes a lot of time, and that's what causes lag. although lag does not improve much when the computer is connected to a remote server, you can still optimize the network for the best gaming experience. if the game lags or has low frames per second, your computer's hardware may not be able to meet the game's requirements. you can improve game performance by adjusting settings and limiting background tasks.
the two main problems you often encounter when playing online games on your computer are: lag and low performance. if you play a lot of online games, you've probably experienced game lag and lag. transferring data back and forth between the computer and the game server takes a lot of time, and that's what causes lag. although lag does not improve much when the computer is connected to a remote server, you can still optimize the network for the best gaming experience. if the game lags or has low frames per second, your computer's hardware may not be able to meet the game's requirements. you can improve game performance by adjusting settings and limiting background tasks. - Windows 11 24H2 'slimmed down' version reduces from 30GB to 4GB
 tiny 11 is a scaled-down version of windows 11 24h2, specifically designed to run on devices that don't meet the operating system's demanding hardware requirements.
tiny 11 is a scaled-down version of windows 11 24h2, specifically designed to run on devices that don't meet the operating system's demanding hardware requirements. - List of MSI motherboards that support TPM 2.0
 to be able to upgrade to windows 11, a user's computer needs to meet a series of requirements related to hardware configuration, including tpm 2.0.
to be able to upgrade to windows 11, a user's computer needs to meet a series of requirements related to hardware configuration, including tpm 2.0. - Optimize the PC system to play games
 today, entertainment applications and games are growing strongly in both features and hardware configuration requirements. to be able to enjoy these powerful applications ...
today, entertainment applications and games are growing strongly in both features and hardware configuration requirements. to be able to enjoy these powerful applications ... - Network knowledge: WAN hardware
 the wan hardware you use depends on the wan service you want to connect to. each wan protocol has different specifications and requirements for hardware and transmission media. however, with your choice, there are many hardware that can be compatible with many different wan services.
the wan hardware you use depends on the wan service you want to connect to. each wan protocol has different specifications and requirements for hardware and transmission media. however, with your choice, there are many hardware that can be compatible with many different wan services. - 7 leading hardware error diagnosis tools for Windows 10
 currently, many computer hardware diagnostic tools can fix problems immediately and here are 7 best hardware fault diagnosis tools today.
currently, many computer hardware diagnostic tools can fix problems immediately and here are 7 best hardware fault diagnosis tools today. - List of Asus motherboards that support Windows 11
 to be able to upgrade to windows 11, a user's computer needs to meet a series of requirements related to hardware configuration. among them is an element that is receiving a lot of attention, which is tpm 2.0.
to be able to upgrade to windows 11, a user's computer needs to meet a series of requirements related to hardware configuration. among them is an element that is receiving a lot of attention, which is tpm 2.0. - How to check and detect RAM and hardware problems on your Windows computer?
 check your ram, check your hardware when you suspect they will help you find a solution soon. here are some ways to check and detect problems on ram, hardware of computers running windows 10, windows 7, ...
check your ram, check your hardware when you suspect they will help you find a solution soon. here are some ways to check and detect problems on ram, hardware of computers running windows 10, windows 7, ... - ASUS launches new online meeting hardware package for Google Meet
 asus has officially launched new hardware packages designed specifically for hosting video conferences through google meet as 'google meet compute system'.
asus has officially launched new hardware packages designed specifically for hosting video conferences through google meet as 'google meet compute system'. - How to fix 'Wifi: No Hardware Installed' error on Mac OS X
 in case your mac has errors wifi: no hardware installed. you should not worry too much because this error is completely fixable. in the following article, network administrator will guide you through the steps to fix the error.
in case your mac has errors wifi: no hardware installed. you should not worry too much because this error is completely fixable. in the following article, network administrator will guide you through the steps to fix the error.










 Fix the error that HEIC files could not be opened on Windows
Fix the error that HEIC files could not be opened on Windows 4 ways to fix the error extracting ZIP files 0x80010135 in Windows 11/10
4 ways to fix the error extracting ZIP files 0x80010135 in Windows 11/10 How to fix Hyper-V error 0x8009030E in Windows
How to fix Hyper-V error 0x8009030E in Windows How to fix 'Insufficient System Resources Exist' error on Windows 10/11
How to fix 'Insufficient System Resources Exist' error on Windows 10/11 How to fix DXGI_ERROR_DEVICE_REMOVED error in Windows 10/11
How to fix DXGI_ERROR_DEVICE_REMOVED error in Windows 10/11 How to fix the error 'Choose Where to Get Apps' option disappears in Windows
How to fix the error 'Choose Where to Get Apps' option disappears in Windows