How to fix 'Filter Failed' printer error on Mac
If your printer gives you a "Filter Failed" error when you send a print job from your Mac, you're not alone. This issue affects printers from Epson, Canon, HP, and many other brands. Luckily, fixing this error is as easy as resetting the macOS printing system and installing updated drivers.
What causes the printer error "Filter Failed"?
The most common culprit for a print job receiving an error saying "Stopped - Filter Failed" or similar is a damaged or incompatible printer driver. This usually happens when you install or upgrade to a newer version of macOS.
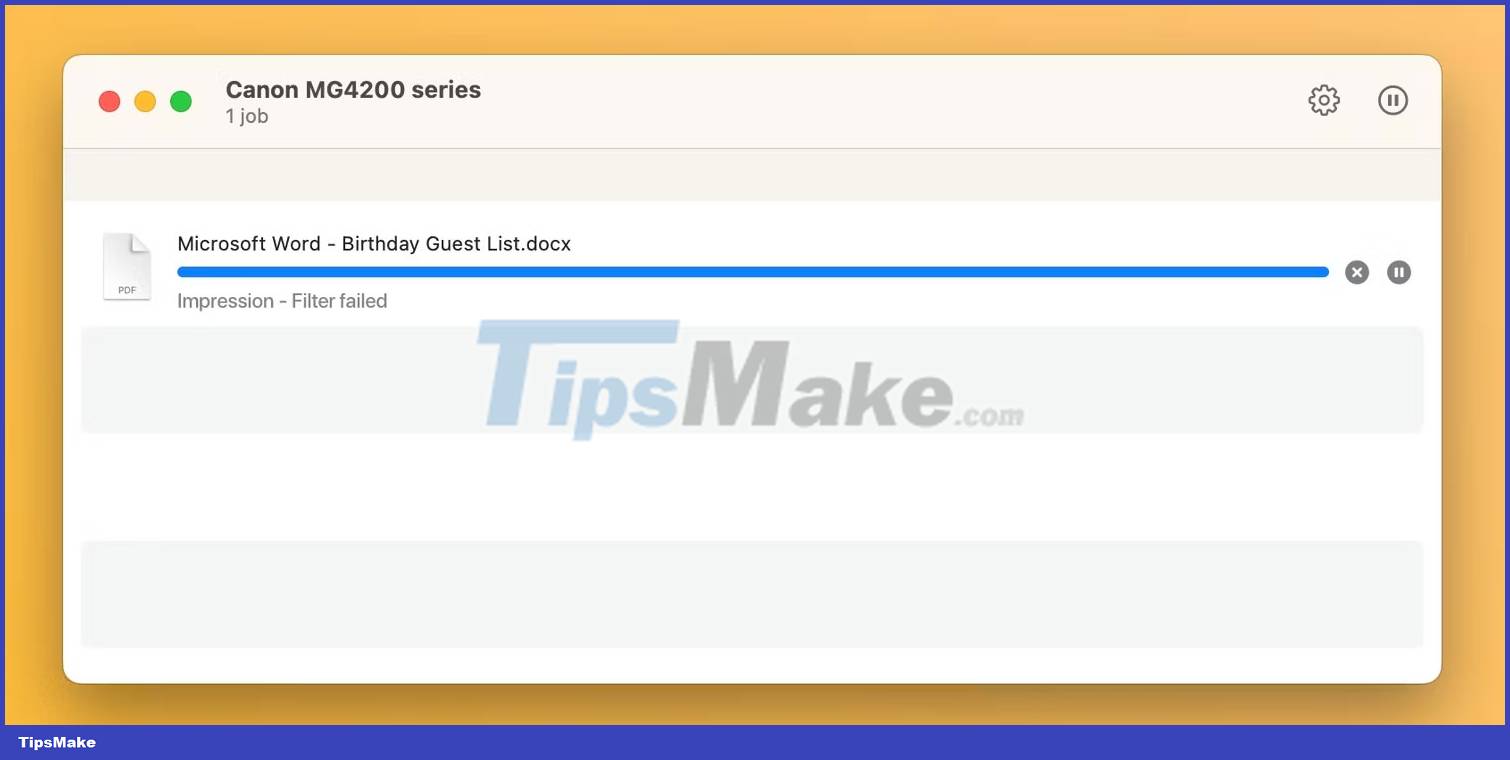
In that case, your current printer driver may be so incompatible that attempting to print from any application will result in an error or cause the application to quit.
Steps to fix "Filter Failed" printer error in macOS
To fix the infamous "Filter Failed" printer error, you first need to reset the printing system, which will clear the print queue as well as clear your printer and preset settings. Next, you should download the latest driver compatible with your operating system and add the printer again.
1. Reset the macOS printing system
To reset the printing system, go to Apple menu > System Settings from the menu bar and select Printers & Scanners from the sidebar. Then, Control -click your printer on the right and select Reset Printing System .

Confirm the operation by selecting Reset (you may need to enter your admin password). Restart your Mac and visit this section again to confirm there are no devices listed under Printers .
Note : You should also manually move the remaining driver files from ~/Library/Printers/ and ~/Library/Printers/PPDs/Contents/Resources/ to Trash. Click Go > Go to Folder from the menu bar to go to these folders.
2. Reinstall the driver and add the printer again
Start by downloading the latest printer software from the manufacturer's support site. However, if your printer supports AirPrint, you can safely skip this step.
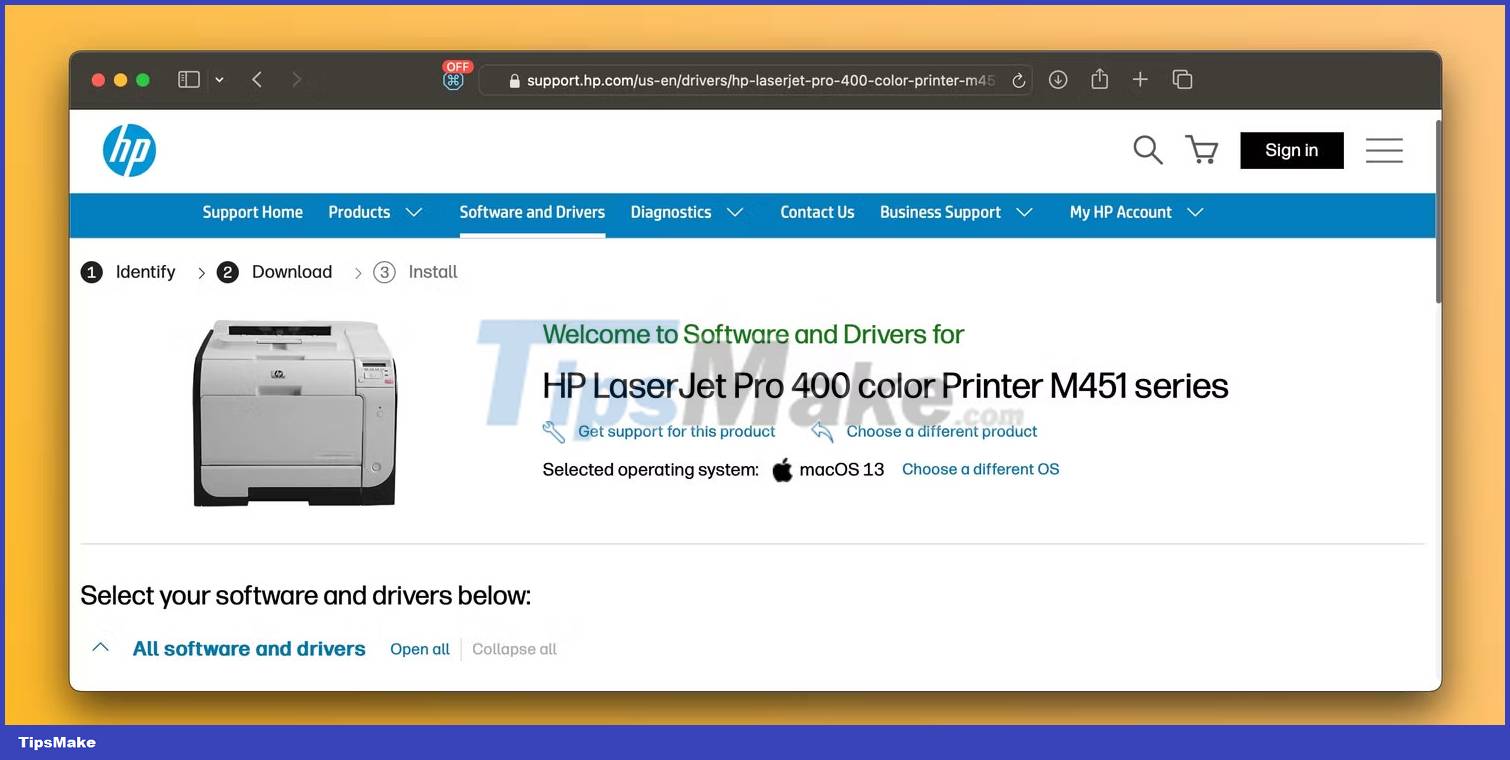
To add a printer to your Mac, connect the printer to your computer, turn it on, then go to System Settings > Printers & Scanners . Click the Add Printer, Scanner, or Fax button on the right, select the Default tab , select your device from the Printers list , and click Add .
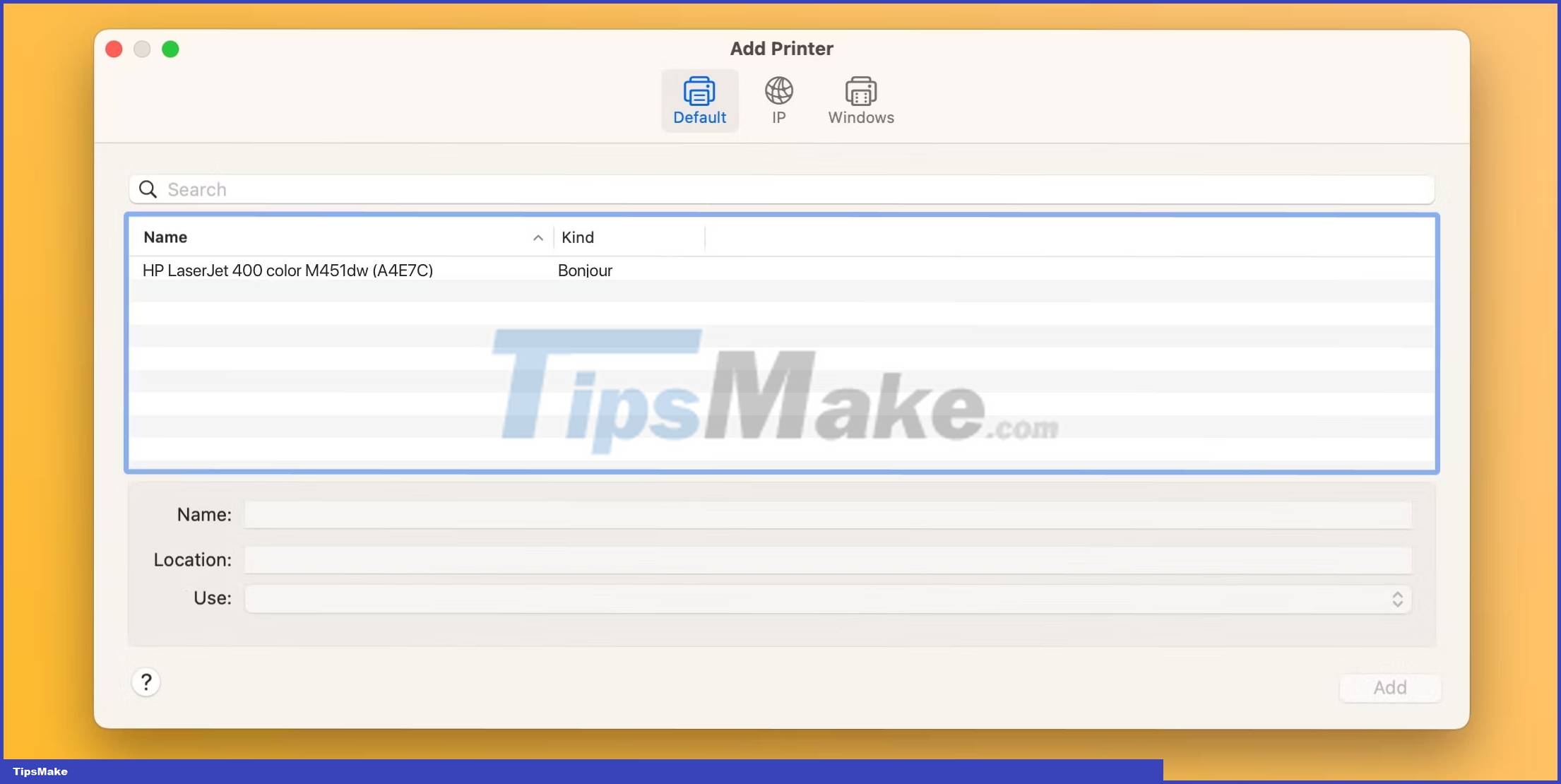
Once the printer driver is reinstalled and the printer is re-added, you will be able to print documents on your Mac from Microsoft Word, Preview, and other applications without "Filter Failed" errors.
3. Other common printer error fixes you should try
Apple's macOS printing support page offers some general fixes that can be helpful when troubleshooting printer problems, including the following tips:
- Verify that the printer has enough ink
- Check the connection and USB cable
- Turn off the Print dialog box extension
- Try printing from another application
- Restart your Mac and printer
Sometimes, problems like this can occur after installing a new macOS update. However, with these steps, you can fix the "Filter Failed" error and get your printer working again within minutes.
Since macOS no longer includes built-in printer drivers, make sure your next printer supports Apple's AirPrint technology, which allows you to print without downloading or installing drivers.
You should read it
- Summary of common VPN error codes
- Types of errors (bugs) in the testing process
- How to fix Netflix errors that don't work on Windows 10
- 10 most popular WordPress errors and how to fix them
- How to fix some errors when updating Windows 10
- How to fix typed keyboard errors when entering content
- How to fix 'RPC server is unavailable' error
- Summary of common errors on iPhone 6, 6 Plus and how to fix errors
May be interested
- The printer does not recognize the ink cartridge - Causes and solutions
 printers are very common office equipment today. this article will help you understand the cause and how to fix the error of the printer not receiving the ink cartridge quickly and effectively
printers are very common office equipment today. this article will help you understand the cause and how to fix the error of the printer not receiving the ink cartridge quickly and effectively - Printer not powering up error - How to fix Printer not powering up error
 you often use the printer, but sometimes the printer does not turn on. this article will show you how to fix the printer not turning on. click to view now!
you often use the printer, but sometimes the printer does not turn on. this article will show you how to fix the printer not turning on. click to view now! - How to fix Windows errors not connected to the printer
 some printer connection errors, such as the installation process in the middle, are stopped, the printer does not accept the command, the document prints on white paper, or the error does not receive the signal between the computer and the printer, does not connect printer in lan. with this error, an error message will appear on the screen. windows cannot connect to printer, windows cannot connect to the printer.
some printer connection errors, such as the installation process in the middle, are stopped, the printer does not accept the command, the document prints on white paper, or the error does not receive the signal between the computer and the printer, does not connect printer in lan. with this error, an error message will appear on the screen. windows cannot connect to printer, windows cannot connect to the printer. - Printer lost text - Causes and ways to fix Printer lost text error
 on the market, there are many types of printers such as canon, hp, brother, samsung, epson. this article will help you understand the cause and how to fix the printer error in detail and quickly
on the market, there are many types of printers such as canon, hp, brother, samsung, epson. this article will help you understand the cause and how to fix the printer error in detail and quickly - Quick fix ErrorLibrary failed with Error 1114 on Windows 10
 loadlibrary error failed with error 1114 is one of the unexpected errors on windows 10, there is no specific cause. in some cases, an error occurs when a user tries to open a specific program, or during the installation of applications.
loadlibrary error failed with error 1114 is one of the unexpected errors on windows 10, there is no specific cause. in some cases, an error occurs when a user tries to open a specific program, or during the installation of applications. - Steps to fix the 'Download Failed Network Error' error on Chrome
 download errors are common on google chrome and they come in many forms. in this article, we will explore the 'download failed – network error' problem. this error message usually appears in the middle of the download process.
download errors are common on google chrome and they come in many forms. in this article, we will explore the 'download failed – network error' problem. this error message usually appears in the middle of the download process. - Fixed a problem with inactive Wi-Fi printers in Windows 10
 there are many reasons why a wi-fi printer does not work, as well as solutions to solve problems.
there are many reasons why a wi-fi printer does not work, as well as solutions to solve problems. - The printer is jammed - Causes and ways to fix the error Printer is jammed
 here are the causes and instructions on how to fix the printer jam error simply, in detail, quickly and effectively. click to follow!
here are the causes and instructions on how to fix the printer jam error simply, in detail, quickly and effectively. click to follow! - How to fix Windows cannot connect to the printer error, cannot connect to the printer
 during the process of adding a printer to the network, you may sometimes receive a windows cannot connect to the printer error message on the screen. to fix this printer error, readers should refer to tipsmake's article on how to fix windows cannot connect to the printer error below.
during the process of adding a printer to the network, you may sometimes receive a windows cannot connect to the printer error message on the screen. to fix this printer error, readers should refer to tipsmake's article on how to fix windows cannot connect to the printer error below. - How to fix 'LoadLibrary Failed With Error 87: The Parameter Is Incorrect' error on Windows
 the loadlibrary fail error only occurs on amd machines and can happen for a number of reasons. common contributing factors to errors are outdated or damaged amd graphics drivers, problems with damaged graphics driver modules, and problems with the application itself.
the loadlibrary fail error only occurs on amd machines and can happen for a number of reasons. common contributing factors to errors are outdated or damaged amd graphics drivers, problems with damaged graphics driver modules, and problems with the application itself.










 How to print on Mac
How to print on Mac How to Refill Canon Printer Ink
How to Refill Canon Printer Ink How to Clean Your Printer's Print Head
How to Clean Your Printer's Print Head How to Fix Paper Jams in a Document Shredder
How to Fix Paper Jams in a Document Shredder How to Print from iPhone
How to Print from iPhone How to Set Up a Laptop to Print Wirelessly
How to Set Up a Laptop to Print Wirelessly