Google Meet Grid View - Get Google Meet Grid View here
Google Hangouts Meet is a great online meeting tool to connect people. But what about when there are too many people in the meeting?
Normally, when joining an online meeting using Google Meet, you can only show up to 4 people at a time. But what if you want to see everyone in Meet?
Thankfully, there's a free Chrome extension called "Google Meet Grid View" that lets you see everyone in a meeting, no matter how many people there are.
Get Google Meet Grid View here.
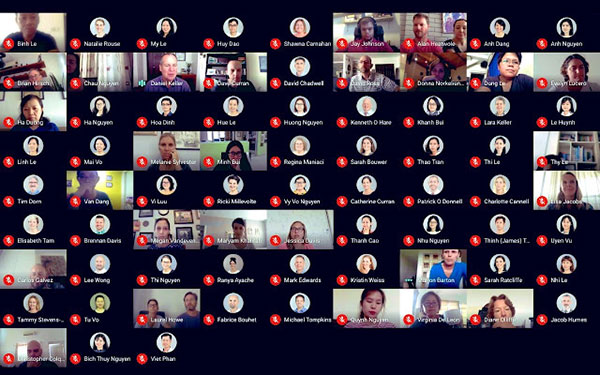
Functions of Google Meet Grid View
This extension adds a button to the top right bar (next to chat and participant lists) to enable grid view in Google Meets. Grid view gives everyone involved an equal-sized video for use in meetings without the main speaker.
This extension forces all participant videos to load when grid view is enabled and can cause performance issues in meetings with extremely large participants.
Google Meet Grid View offers many options to enhance the quality of the meeting such as including your own video, highlighting who is speaking, and hiding participants without turning on the webcam!
This extension does not track any user data and therefore does not have a detailed privacy policy.
A few quick notes
First, since this is a Chrome extension, you'll need to use the Google Chrome web browser on your PC, Mac, or Chromebook. Extensions do not work on mobile devices, so this Grid View tool will not work on iPads, iPhones, tablets or Android phones.
Also, if you are using a school account, chances are this extension is already pre-installed for you. However, if you use a school account, it's also possible that your school has blocked the extension or won't allow you to install it. Contact your school's technical team if you are unable to install this extension.
Use grid view
Once the Google Meet Grid View widget has been installed, whenever you're in Google Meet, you'll see a new button in the top right corner of the Meet window (next to the "People" and "Chat" buttons ) .
 Google Meet Grid View icon
Google Meet Grid View icon
Just click this button to turn grid view on or off. After turning it on, you will see all the participants in the meeting.
You can adjust some options in the drop-down menu below the button.
- Only show participants with video - If you check this box, the grid view will not show anyone who has turned off their webcam or who doesn't have a camera to begin with.
- Highlight speakers - If you check this box, any time someone is speaking, a yellow box will appear around their video in a grid. This can make it easier to see who's speaking in the meeting.
- Include yourself in the grid - You can check or uncheck this option if you want to see yourself or not.

Note : Remember that this extension only changes the view for you and not for others in the meeting. Each person controls his own view. In order for others in the meeting to also be able to view in grid mode, they also need to install this extension and then they can optionally turn Grid View on or off as needed.
You should read it
- 7 best Chrome extensions to increase your productivity
- Google 'tightens' the installation of the extension on Chrome browser
- Chrome adds a warning when an extension takes over the Internet connection
- Instructions for installing extension for Chrome on a computer from a smartphone
- How to create custom shortcuts for extensions on the Chrome browser
- Listed 15 Chrome Extension for programmers
- How to view the password, delete the saved password on Chrome
- Top 10+ Chrome extension helps manage and speed up downloads
May be interested
- How to turn off the Google Meet frame in Gmail
 gmail already displays the google meet frame in the interface, but many people don't need it and want to turn off this google meet frame.
gmail already displays the google meet frame in the interface, but many people don't need it and want to turn off this google meet frame. - How to change the name on Google Meet
 this article explains how to change the name on google meet from a web browser, android device settings, or the gmail for ios app.
this article explains how to change the name on google meet from a web browser, android device settings, or the gmail for ios app. - How to share audio on Google Meet
 working comfortably indoors has many benefits. especially when you use great online meeting apps like google meet. however, when sharing the screen, you will notice that the audio feature may be missing.
working comfortably indoors has many benefits. especially when you use great online meeting apps like google meet. however, when sharing the screen, you will notice that the audio feature may be missing. - Quickly create a Google Meet meeting with a short domain name
 google has introduced a time-saving way for people who often use google meet to video conference.
google has introduced a time-saving way for people who often use google meet to video conference. - How to install Google Meet on a computer
 google meet (formerly google hangouts meets) is google's attempt to compete with zoom and microsoft teams.
google meet (formerly google hangouts meets) is google's attempt to compete with zoom and microsoft teams. - Google Meet can't open the camera? Here is how to fix it!
 the transition from a regular meeting to an online meeting is not always perfect. before or during a meeting, nothing annoys you more than the webcam won't open during meet video calls.
the transition from a regular meeting to an online meeting is not always perfect. before or during a meeting, nothing annoys you more than the webcam won't open during meet video calls. - Gmail with Google Meet integration makes it easier for users to participate in online learning
 google meet will be integrated directly, almost becoming a 'service' within gmail, as a shortcut that appears in the sidebar, allowing users to start or join meet video calls right away. from the gmail interface.
google meet will be integrated directly, almost becoming a 'service' within gmail, as a shortcut that appears in the sidebar, allowing users to start or join meet video calls right away. from the gmail interface. - How to translate calls on Google Meet using Galaxy AI
 some samsung galaxy devices have added ai technology for you to experience and take advantage of, such as translating phone calls or calls on applications like google meet.
some samsung galaxy devices have added ai technology for you to experience and take advantage of, such as translating phone calls or calls on applications like google meet. - How to set up an online meeting in Google Hangouts Meet
 google hangouts meet is included as part of the account. you can find it listed in the google app after logging into your google account or downloading from google play for mobile devices.
google hangouts meet is included as part of the account. you can find it listed in the google app after logging into your google account or downloading from google play for mobile devices. - Google allows G Suite users to use the premium Hangouts Meet feature for free
 google recently launched an upgrade support package that allows all g suite users to use the free premium meet meet feature, which is only for the g suite enterprise version. this move by google is aimed at responding to the shift of working and learning patterns of businesses and educational institutions.
google recently launched an upgrade support package that allows all g suite users to use the free premium meet meet feature, which is only for the g suite enterprise version. this move by google is aimed at responding to the shift of working and learning patterns of businesses and educational institutions.










 Microsoft Teams' new Reading Progress tool improves student reading and saves teachers time
Microsoft Teams' new Reading Progress tool improves student reading and saves teachers time Microsoft Teams app will stop supporting iOS 13 from October 2021
Microsoft Teams app will stop supporting iOS 13 from October 2021 Learn about Zoom - Free online meeting software
Learn about Zoom - Free online meeting software Facebook launches virtual reality teleworking application, competing with Zoom
Facebook launches virtual reality teleworking application, competing with Zoom Zoom adds Focus mode, helping learners not to be distracted
Zoom adds Focus mode, helping learners not to be distracted How to fix error 5000, 5003, 5004, 104101-104118... on Zoom
How to fix error 5000, 5003, 5004, 104101-104118... on Zoom