Guide to recover bottle laptop battery
In this article, I will guide you how to fix a bottled laptop battery and introduce useful software to help extend battery life.
1. How to recover a laptop battery from a bottle
 Guide to recover bottle laptop battery Picture 1
Guide to recover bottle laptop battery Picture 1 You follow 10 steps in sequence:
Step 1. Unplug the charger from the laptop and use the device until the battery is depleted, let the device turn itself off.
Step 2. Remove the battery from the device.
Step 3. Remove the power from the machine.
Step 4. Please wait a short time, at least 30 seconds for the battery to start to cool down. Next, use a clean and soft cloth to thoroughly wipe the contact between the battery and the device to help conduct electricity better.
Step 5. Reinsert the battery into the device.
Step 6. Plug the charger into the power source.
Step 7. Plug the charger cord into the machine. Note that it is not allowed to turn on the device. Proceed to charge the battery while the device is idle until the battery is full.
Step 8. Remove the charger, continue to wait at least 30 seconds for the battery to cool down. Then continue to plug in the charger.
Step 9. Proceed to recharge while the device is still off. The reason is that the battery has been bottle and after waiting for a while, the battery capacity will be reduced a little, the recharging will continue to fill the battery capacity !.
Step 10. Continue to unplug the power, wait a while, then plug it in again until the battery is full. This time it will charge more than usual, when the battery is full, leave it for 1-2 hours.
Note : During the charging process, if the battery becomes too hot, then remove it immediately, wait for the battery to cool down, continue! Stop for a while, then repeat this 10-step process at least 3 times during the maintenance!
Once the maintenance is complete, you will see a significant increase in battery life as you stimulated to re-adjust the battery capacity to a state almost at the time of purchase.
 Guide to recover bottle laptop battery Picture 2
Guide to recover bottle laptop battery Picture 2 Tips for charging the battery:
- - When charging the battery, you should plug the power connector first, plug the charger into the following device. Because plugging the power plug in, it can cause electric sparks, affecting the battery and core components!
- - When charging, must charge continuously, do not unplug and unplug suddenly. The power source is flicker and unstable (especially if your home is near mechanical facilities) should not be charged.
- - Rotate battery continuously: This means you should fully charge and then use it completely, continuously like that.
- - Should remove the battery from the machine if not in use for a long time!
 Guide to recover bottle laptop battery Picture 3
Guide to recover bottle laptop battery Picture 3 In addition, to prolong the battery life, you should:
- - Use software to save battery capacity (will be introduced in part 2 below).
- - Adjust screen brightness appropriately.
- - Turn off unused peripherals such as memory card readers, expansion ports.
- - Some high-end models have the function to adjust the CPU speed, if the work needs are not much, it should be adjusted at a reasonable low level!
- - Turn off Wireless and Bluetooth connections when not in use.
- - Eliminate start-up programs and background services.
- - Adjust Power Mangagement in Control Panel to suit the purpose of use (Normally the scheme is Portable / Laptop but can be changed to Max battery to save battery)
- - If the device has battery management software from the manufacturer, it should be used.
2. Battery saving software
After a relatively long time of using the laptop, it is advisable to recalculate the battery capacity.
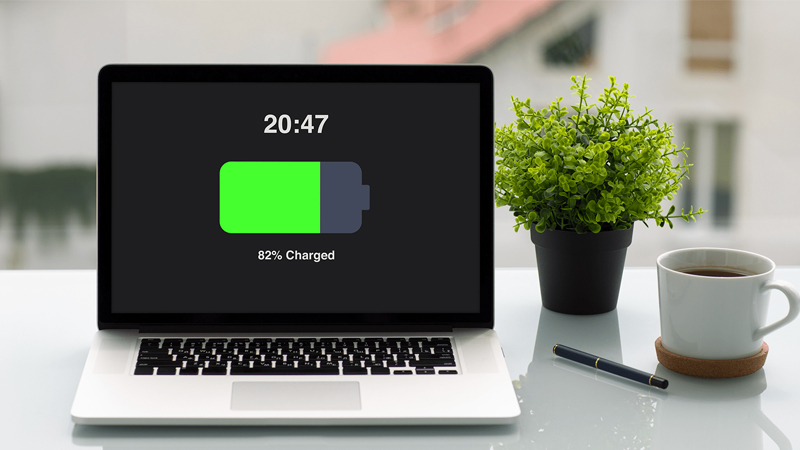 Guide to recover bottle laptop battery Picture 4
Guide to recover bottle laptop battery Picture 4 Follow these steps every 3 months:
Step 1. First, charge your battery to 100% and let the device in the state of charge for about 2 hours. This process will ensure your battery is in good working order and you can fully use it during this time.
Step 2. Go to Control Panel > Power Options to access the power management window of the machine.
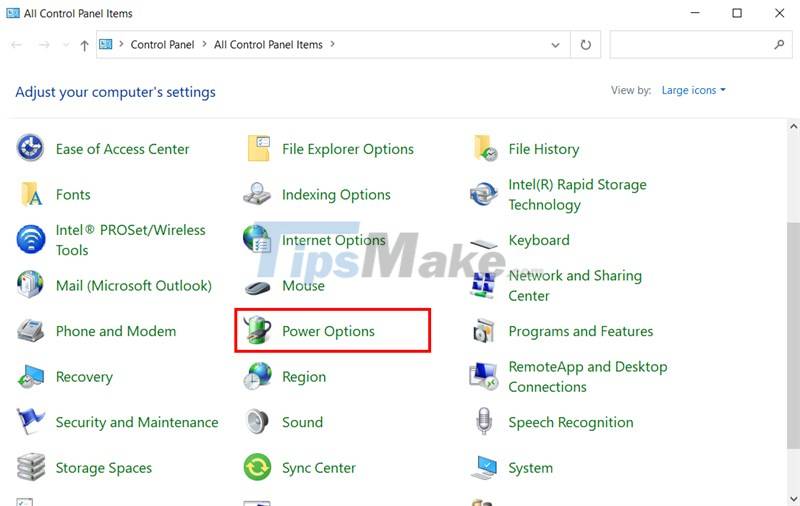 Guide to recover bottle laptop battery Picture 5
Guide to recover bottle laptop battery Picture 5 Step 3. In the Power Options panel click Choose when to turn off the display on the left side.
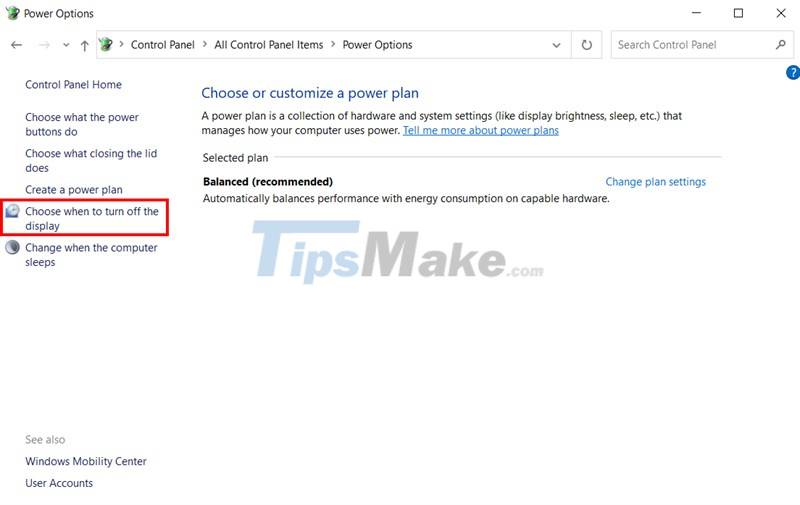 Guide to recover bottle laptop battery Picture 6
Guide to recover bottle laptop battery Picture 6 Step 4. A new page will open and you can change settings here. Select Change Advance Power Settings .
 Guide to recover bottle laptop battery Picture 7
Guide to recover bottle laptop battery Picture 7 Step 5. Select Battery . When you click on the ' + ' sign , a number of options will appear. Click on Critical Battery Action and leave it in hibernate mode. Next, click on Critical Battery Level and set it to 5%.
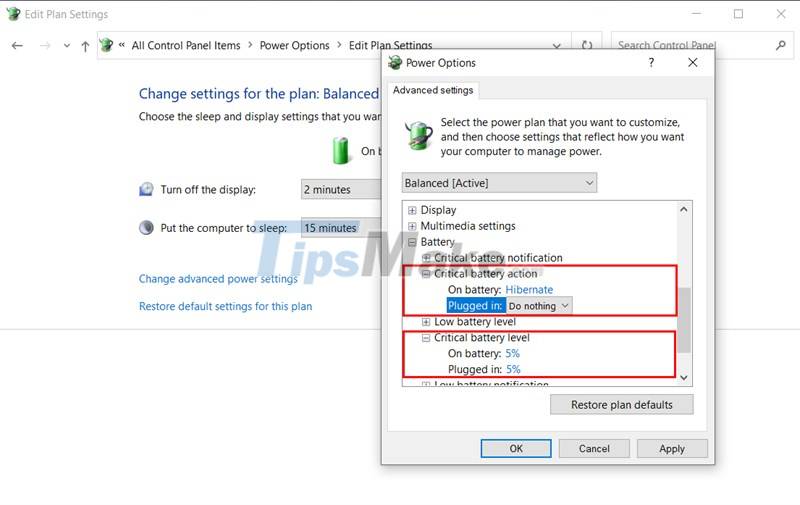 Guide to recover bottle laptop battery Picture 8
Guide to recover bottle laptop battery Picture 8 Step 6. Unplug the charger from the device and leave the unit on until the remaining power level is very low and the unit will automatically turn on Hibernate mode . You can use your laptop to drain energy faster.
Step 7. If you do not use the machine during that time, make sure the machine does not automatically falls into sleep mode Hibernate or sleep Sleep or off automatically when the machine is not used in a while. If you leave these settings, the battery will not discharge naturally.
Step 8. To calibrate the battery when not in use, select Choose when to turn off display . The settings panel will open and you can choose Balance and then set all options to Never .
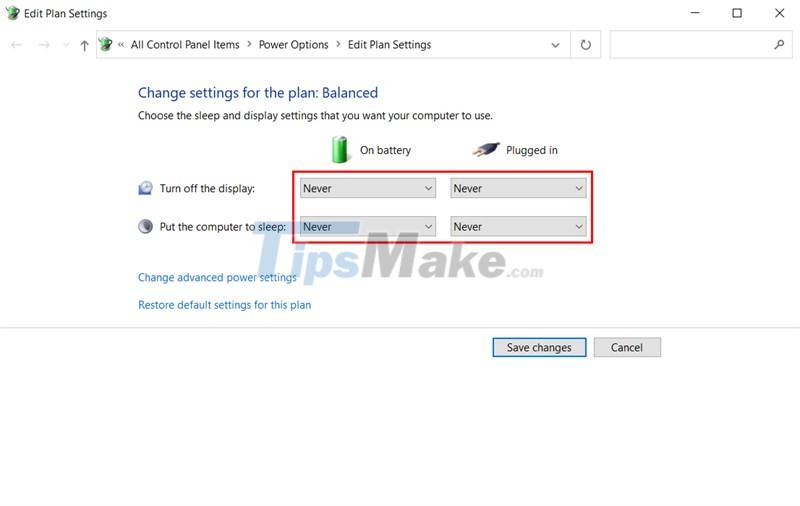 Guide to recover bottle laptop battery Picture 9
Guide to recover bottle laptop battery Picture 9 Step 9. Leave the machine on for about 5 hours until the machine turns off automatically due to lack of power. Then charge the device to 100% again. After performing these battery calibration steps, reset battery protection settings back to normal.
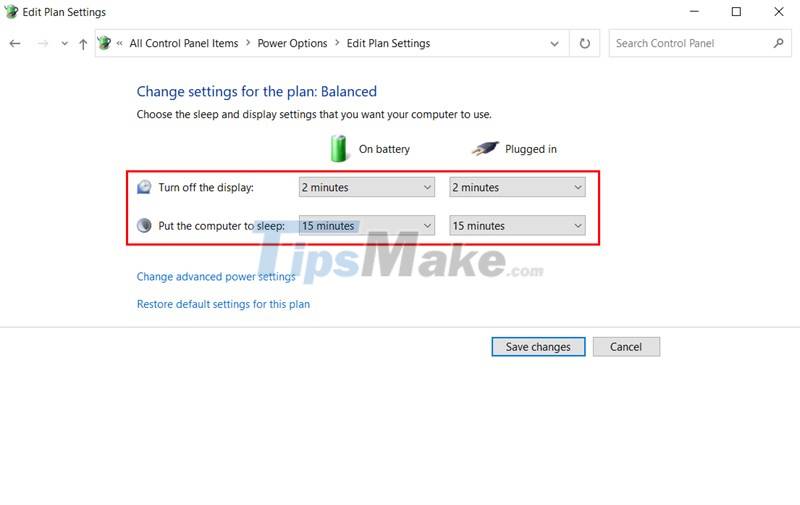 Guide to recover bottle laptop battery Picture 10
Guide to recover bottle laptop battery Picture 10 Good luck.
You should read it
- How to recover and improve performance for battery-powered laptop batteries
- Notes when using to reduce laptop battery bottle level
- Changing cell for laptop battery has many risks
- How to discharge laptop battery properly and effectively
- How to check laptop battery bottle with BatteryMon
- Tips to help restore laptop battery when bottled: Simple but effective
- Extend the life of Laptop batteries
- 8 tips to extend laptop battery life
- When do I need to replace a laptop battery? Instructions on how to check the battery bottle or not
- 5 simple ways to extend laptop battery life
- How to check the battery level of the laptop quickly and accurately
- How to check laptop battery bottles HP, Asus, Dell, Acer, Sony, Lenovo
May be interested

Acer Aspire 715-42G Review: Gaming laptop with cheap discrete graphics card

Acer Nitro 5 (2021) Detailed Review: A completely new design

How to clean the laptop heatsink fan

Lenovo launches a high-performance, secure, high-performance ThinkPad X1 Carbon Gen 9 laptop

Experience the Fujitsu UH-X - the world's lightest high-end laptop

How to customize Power Plan to increase laptop battery life






 How to recover and improve performance for battery-powered laptop batteries
How to recover and improve performance for battery-powered laptop batteries Notes when using to reduce laptop battery bottle level
Notes when using to reduce laptop battery bottle level How to check laptop battery bottle with BatteryMon
How to check laptop battery bottle with BatteryMon Changing cell for laptop battery has many risks
Changing cell for laptop battery has many risks How to check the bottle of Laptop Battery without software
How to check the bottle of Laptop Battery without software Causes and ways to fix battery bottles on iPad
Causes and ways to fix battery bottles on iPad