How to find the MAC address - See the MAC address on Windows XP, Windows 7, 8
The MAC address is a physical address consisting of a set of six pairs of characters separated by colons, which is the unique code assigned by the manufacturer to each network hardware. MAC stands for Media Access Control.
If you do not know the MAC address on your computer, you follow the article below. Article instructions on how to view the MAC address on Windows XP, Windows 7, 8.
1. Windows XP
Method 1
Step 1: Press Windows + R combination to open the Run dialog box .
Step 2: In Run, enter the keyword ncpa.cpl and click OK .
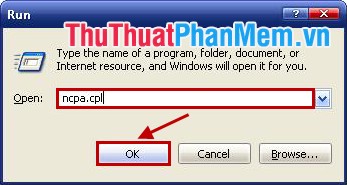
Step 3: Network Connections window appears, right-click Local Area Connect and select Status .
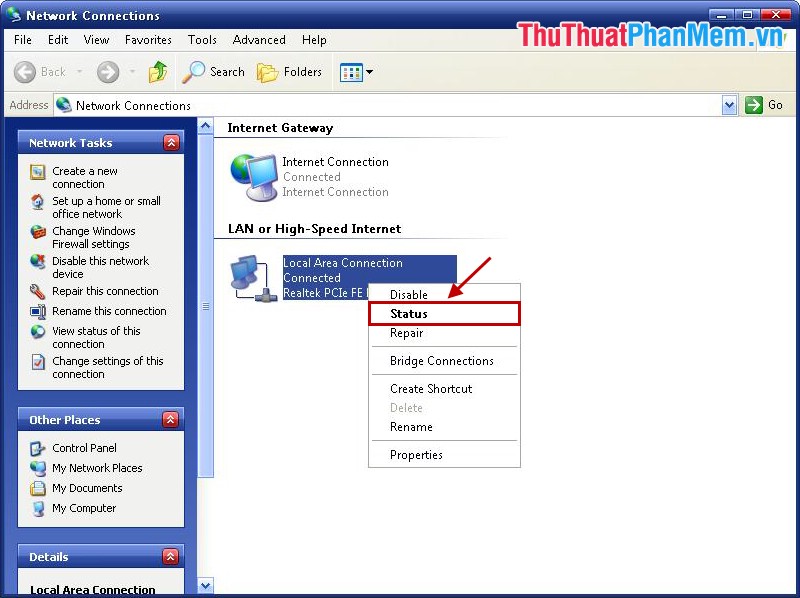
Step 4: In the Local Area Connection Status dialog box, select the Support tab and select Details .

Netword Connection Details dialog box appears , the Physical Address line is the MAC address of the computer.

Method 2
Step 1: You press Windows + R key combination to open the Run dialog box , then enter the keyword cmd and click OK to open the cmd.exe window .

Step 2: In the cmd.exe window, enter ipconfig / all and press Enter .

The network card of the computer is displayed and its MAC ( Physical Address ) address .

2. Windows 7, 8.
Method 1
Step 1: You press the Windows + R key combination to open the Run dialog box or you select Start -> Run .
Step 2: In the Run dialog box, enter the keyword ncpa.cpl and press OK (or press the Enter key ).

Step 3: Network Connections window appears, right-click Local Area Connect and select Status .

Step 4: In the Local Area Connection Status dialog box , select Details .

Step 5: In Network Connection Details , the Physical Address line is the computer's MAC address.
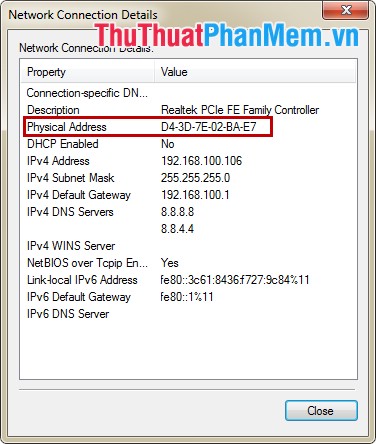
Method 2
Step 1: Press Windows + R combination to open the Run dialog box .
Step 2: In the Run dialog box enter the keyword cmd and click OK to open the cmd.exe window .

Step 3: In the cmd.exe window, enter ipconfig / all and press Enter .

The network card of the computer is displayed and its MAC address.

So with the very simple operation above, you quickly find the MAC address on your computer without the support of any software. Good luck!.
You should read it
- What is an IP address?
- 6 ways to view IP addresses on computers, smartphones or Tablet
- How to find the default gateway IP address
- How to change MAC addresses on Windows, Linux and MAC OS X
- Understanding IP address 192.168.1.4
- How to fix IP 169 address error
- Things you need to know about Private IP addresses
- What is the IP address 192.168.1.5 used for?
May be interested
- Understanding IP address 192.168.1.4
 192.168.1.4 is the fourth ip address in the range from 192.168.1.1 to 192.168.1.255. home broadband routers often use this ip address to assign to local devices.
192.168.1.4 is the fourth ip address in the range from 192.168.1.1 to 192.168.1.255. home broadband routers often use this ip address to assign to local devices. - How to find Bluetooth addresses connected to Windows
 by default when connecting bluetooth on windows, the computer will automatically remember the associated devices, so users do not need to find the bluetooth address again.
by default when connecting bluetooth on windows, the computer will automatically remember the associated devices, so users do not need to find the bluetooth address again. - Find IP address and MAC address
 in this tutorial we will show you how to find ip addresses and mac addresses on windows 7 and mac os x computers.
in this tutorial we will show you how to find ip addresses and mac addresses on windows 7 and mac os x computers. - How to find the MAC address using the command line in Linux
 today, tipsmake.com will talk about an important command in linux, ip. this command works on all linux distributions, including ubuntu, arch linux, debian, fedora, etc. '
today, tipsmake.com will talk about an important command in linux, ip. this command works on all linux distributions, including ubuntu, arch linux, debian, fedora, etc. ' - What is the IP address 192.168.1.5 used for?
 ip address 192.168.1.5 is considered a private ip address, and as such, users often find it the most on home networks with linksys broadband routers. however, other routers can also use it.
ip address 192.168.1.5 is considered a private ip address, and as such, users often find it the most on home networks with linksys broadband routers. however, other routers can also use it. - How to Get MAC Address Using Remote IP Address
 do you need to determine the mac address of a certain computer on the network? whether you are using windows, macos or linux, you can easily find the mac address of any server on your local network with a few simple commands. today's tipsmake will show you how to use commands like arp and getmac to determine the mac address of a specific ip or hostname, in addition to how to use the nmap command to see all mac addresses in the network.
do you need to determine the mac address of a certain computer on the network? whether you are using windows, macos or linux, you can easily find the mac address of any server on your local network with a few simple commands. today's tipsmake will show you how to use commands like arp and getmac to determine the mac address of a specific ip or hostname, in addition to how to use the nmap command to see all mac addresses in the network. - 3 ways to change the Mac address on Windows 7/8 / 10
 what is a mac address? and how to see and change mac address fastest. this article details you how to find and change your mac address
what is a mac address? and how to see and change mac address fastest. this article details you how to find and change your mac address - How to Find Your Computer's MAC Address
 mac address (media access control - environment access control) is a series of numbers that identifies the devices used to connect to the network installed on your computer. mac addresses consist of 6 pairs of characters, separated by colons. to connect to the network successfully, you need to have the mac address of the router. to find the mac address on any networked device, use one of the following methods.
mac address (media access control - environment access control) is a series of numbers that identifies the devices used to connect to the network installed on your computer. mac addresses consist of 6 pairs of characters, separated by colons. to connect to the network successfully, you need to have the mac address of the router. to find the mac address on any networked device, use one of the following methods. - How to find an account associated with an email address
 the original email address or phone number you use to register online accounts may be abused. so how to find all accounts associated with that email address or phone number?
the original email address or phone number you use to register online accounts may be abused. so how to find all accounts associated with that email address or phone number? - How to fix IP 169 address error
 when you cannot connect to the internet and your computer seems to have an ip address starting with 169, the computer has an ip address error 169. this type of error occurs when a windows computer requests an ip address but does not receive.
when you cannot connect to the internet and your computer seems to have an ip address starting with 169, the computer has an ip address error 169. this type of error occurs when a windows computer requests an ip address but does not receive.










 Guide to share drives and folders in Windows 7 to share data in LAN
Guide to share drives and folders in Windows 7 to share data in LAN Instructions to install the theme for Windows 7
Instructions to install the theme for Windows 7 Software timer shutdown
Software timer shutdown Check computer temperature: CPU, VGA (video card), HDD (hard drive)
Check computer temperature: CPU, VGA (video card), HDD (hard drive) Change Power button function on Windows 7 devices
Change Power button function on Windows 7 devices Increase computer gaming performance - Speed up your computer to improve gaming performance
Increase computer gaming performance - Speed up your computer to improve gaming performance