How to find deleted files on your computer in 3 steps
While using the computer, accidentally deleting files is unavoidable. There are many reasons why files are deleted, such as deletion by mistake, deletion due to virus,.
If you are experiencing this situation, don't worry, the article below will show you how to find deleted files on your computer simply and effectively.

Search for deleted files in the trash
The Recycle Bin is where deleted files are stored on the computer. These files remain saved on your hard drive until you permanently delete them. Therefore, if you accidentally delete a file, you can find it in the trash and save the data.
How to find deleted files in the trash
To find deleted files in the trash, follow these steps:
- Select the trash icon on the desktop. Then, double left click on the icon
- In the trash, search for the file you need to restore. You can search for files by name, creation date, format, etc. If you don't remember the file name clearly, use the trash search feature.
- Right-click the file to restore, then select Restore.
Note
If you delete a file in the trash, that file will be permanently deleted. Therefore, you should restore files as soon as you discover that you have mistakenly deleted them.
If you delete multiple files in the trash, you can select multiple files at once by holding down the Ctrl key and clicking on them. Then, follow the steps above to restore the selected files.
Find deleted files using backups
If you accidentally delete an important file on your computer. You can restore that file using a backup. A backup is a copy of data created to protect data from loss.
There are different ways to find deleted files using backups. In this article, we will learn about the two most popular ways:
Use the File History feature
File History is a built-in feature on Windows 10 that helps you automatically create backups of files and folders on your computer. File History will store backups of files and folders in a separate folder on your drive.
To find deleted files using File History, you can follow these steps:
- Open File Explorer
- Right-click on the folder containing the file you want to restore
- Select Properties
- In the Previous Versions tab , you will see a list of backups for that folder
- Right- click the file you want to restore and select Restore.
For example, suppose you have an image file named "anh_gia_dinh.jpg" in the "Pictures" folder. You accidentally deleted this file. To restore files, perform the following steps:
- Open File Explorer .
- Right-click the "Pictures" folder.
- Select Properties .
- In the Previous Versions tab , you will see a list of backups of the "Pictures" folder.
- Right click on the file "anh_gia_dinh.jpg" and select Restore .
The file "anh_gia_dinh.jpg" will be restored back to the "Pictures" folder.
Find deleted files with data recovery software
When you accidentally delete a file on your computer, you can use data recovery software to get that file back. Data recovery software will scan the entire drive and search for deleted files. After finding these files, you can restore them to their original location.
How to find deleted files using data recovery software
Step 1: Download and install data recovery software.

You can search for data recovery software on the internet. Popular software today includes:
- DiskGetor Data Recovery
- recuva
- Disk Drill
- Wondershare Recovery
- Stellar Data Recovery
- EaseUS Data Recovery Wizard
After downloading, perform the installation process according to the instructions.
Step 2: Open the data recovery application
After installation is complete, open the DiskGetor Data Recovery application
Step 3: Select the drive containing the deleted files

Data recovery software will scan the entire drive looking for deleted files. Therefore, you need to select the drive containing the deleted files.
Step 4: Select partition and scan mode

Data recovery software has many different scanning modes. Each scanning mode will have its own advantages and disadvantages.
+ Quick scan mode: Scan the entire drive to search for deleted files.
+ Deep scan mode: Detailed scan of each sector of the drive to search for deleted files.
+ Partition scanning mode: Scan partitions on the drive to search for deleted files.
You can choose the scanning mode that suits your needs.
Step 5: Wait for the scanning process to complete
The scanning process may take some time, depending on the drive capacity and number of deleted files.
Step 6: View the list of found files

After the scanning process is completed, the software will display a list of found files.
Step 7: Select the file to restore, select the path to backup the restored data to your device

Select the files to recover after the scan has completed
After selecting the file to restore, click the restore button to restore the file to its original location.
Note
- You should be careful not to store any new data on the drive containing the deleted file before restoring the file. This may cause the deleted files to be lost.
- You should use data recovery software as soon as possible after deleting files. This will help increase the likelihood of successful file recovery.
Above are 3 ways to find deleted files on your computer . If the file is really necessary, use an outside professional data rescue service.
Use professional data recovery

For a long time, Vo Nguyen has been evaluated as a reputable and quality provider of solutions to fix damaged hard drives, data loss, and mechanical failure. The reason Vo Nguyen receives the attention and trust of a large number of domestic and foreign customers is for important reasons such as:
- Vo Nguyen Company has been established for many years and is a partner of many large domestic and foreign enterprises with dead hard drive data rescue services, providing reputable and professional data maintenance services.
- Engineers and specialists of Vo Nguyen company receive professional training and coaching every year. Furthermore, people often participate in reputable data recovery forums from Asia and Europe to gain more experience.
- Vo Nguyen Company uses specialized, modern machinery and software in the process of rescuing computer data for customers.
- Vo Nguyen's services are performed with a safe, closed and professional process.
- Customers who need to use damaged hard drive recovery or data rescue services will receive dedicated advice and appropriate solutions from technical staff.
- The operating motto of Vo Nguyen company is efficiency, satisfying all customers, and providing the best quality of service.
- Vo Nguyen commits to absolute confidentiality of important information in the process of rescuing computer data and saving dead hard drives.
Coming to Vo Nguyen data rescue company to use hard drive data recovery services , everyone will get good results at the most affordable price.
Hopefully the above article will help you in case you accidentally delete an important file.
You should read it
- How to Recover Accidentally Deleted Files in OS X
- How to fix files that cannot be deleted
- How to recover deleted data or Secure format
- How to Recover Deleted Files from Your Computer
- How to Delete Undelete Files
- How to recover deleted files on Linux
- How to use Foremost to recover deleted files in Linux
- How to recover deleted files on Android phones
May be interested
- How to recover deleted files on Android phones
 how to recover deleted files on android phones. as you know, when we delete a file on the computer, it can be restored by going to the trash folder to recover the mistakenly deleted file. however, on android, we do not have the function
how to recover deleted files on android phones. as you know, when we delete a file on the computer, it can be restored by going to the trash folder to recover the mistakenly deleted file. however, on android, we do not have the function - How to find large files on Windows 10
 is your computer hard drive or solid state drive on windows 10 full? want to find out all the files that are taking up the most space on the drive? read the following article to learn how to search without using a third-party application.
is your computer hard drive or solid state drive on windows 10 full? want to find out all the files that are taking up the most space on the drive? read the following article to learn how to search without using a third-party application. - Trick to recover Android data is lost
 recover deleted files on android, restore android data such as videos, photos accidentally deleted to help you get back the files you need. if you do not know how to do it, follow the android data recovery guide we introduced in this article.
recover deleted files on android, restore android data such as videos, photos accidentally deleted to help you get back the files you need. if you do not know how to do it, follow the android data recovery guide we introduced in this article. - How to find files and files on your computer fast and effective
 it is very difficult to remember exactly where the previous data file was located in the computer. this article provides detailed instructions how to search files and files on the computer quickly and effectively.
it is very difficult to remember exactly where the previous data file was located in the computer. this article provides detailed instructions how to search files and files on the computer quickly and effectively. - How to recover deleted files in Windows 10
 you can delete unused files on your computer to increase free space, or for privacy reasons. however, during the cleaning process, you accidentally delete some important files by mistake. so is it possible to recover? here are ways that can help you fix the mistake, even of permanently deleted files.
you can delete unused files on your computer to increase free space, or for privacy reasons. however, during the cleaning process, you accidentally delete some important files by mistake. so is it possible to recover? here are ways that can help you fix the mistake, even of permanently deleted files. - The Easiest Ways to Find Large Files on Windows
 a quick and effective solution is to identify and delete large, space-consuming files that are hiding on your computer.
a quick and effective solution is to identify and delete large, space-consuming files that are hiding on your computer. - Recover deleted Gmail messages in just 3 steps
 maybe in the process of using gmail, you accidentally delete an important email and you are trying to retrieve them. however, you still wonder if it is possible to recover or not? the answer is yes. but on condition that those emails must still be stored in the trash for no more than 30 days. to restore them, please do the following.
maybe in the process of using gmail, you accidentally delete an important email and you are trying to retrieve them. however, you still wonder if it is possible to recover or not? the answer is yes. but on condition that those emails must still be stored in the trash for no more than 30 days. to restore them, please do the following. - How to recover, retrieve deleted files in trash
 how to recover, retrieve deleted files in trash. in the course of using the computer, you have probably encountered a case of mistakenly deleting data. if you are in that case, don't worry, because when we delete a file in windows, the file
how to recover, retrieve deleted files in trash. in the course of using the computer, you have probably encountered a case of mistakenly deleting data. if you are in that case, don't worry, because when we delete a file in windows, the file - Speed up searching on your computer with Everything
 everything allows you to quickly and easily search the name and place of storing the data you are looking for on your computer. because the tool indexes all files on the drive, the search results appear as soon as you are typing.
everything allows you to quickly and easily search the name and place of storing the data you are looking for on your computer. because the tool indexes all files on the drive, the search results appear as soon as you are typing. - How to add files to the exclusion list in Avast so as not to be deleted mistakenly
 you are continuously deleted by avast after deleting files so that certain software or games cannot work due to mistakenly deleted files. so how to solve that situation? is it possible to add any file to the exclusion list in avast?
you are continuously deleted by avast after deleting files so that certain software or games cannot work due to mistakenly deleted files. so how to solve that situation? is it possible to add any file to the exclusion list in avast?




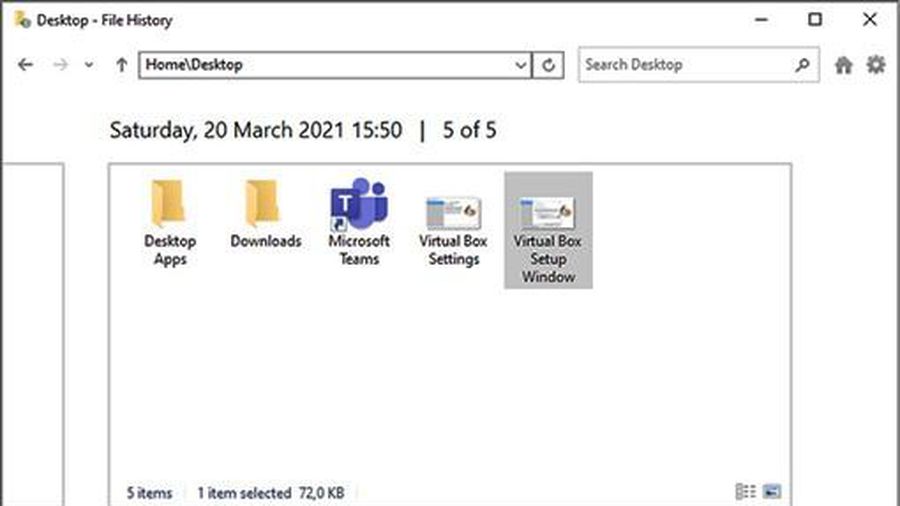





 How to Update Video Card Drivers very quickly and easily
How to Update Video Card Drivers very quickly and easily How to easily convert MOV to MP4
How to easily convert MOV to MP4 How to export Video from Aegisub
How to export Video from Aegisub Instructions for inserting text into videos using Capcut
Instructions for inserting text into videos using Capcut How to remove video background on Capcut is extremely easy
How to remove video background on Capcut is extremely easy Instructions for cutting, flipping, and rotating videos using CapCut
Instructions for cutting, flipping, and rotating videos using CapCut