How to Compile & Run Java Program Using Command Prompt
Method 1 of 2:
Compiling and Running
-
 Save the program. After using a text editor, such as NotePad, to create your Java program, save the program with a .java extension. Of course, the file name can be anything. For the purposes of this tutorial, "filename" will be used as a placeholder for your file name.
Save the program. After using a text editor, such as NotePad, to create your Java program, save the program with a .java extension. Of course, the file name can be anything. For the purposes of this tutorial, "filename" will be used as a placeholder for your file name.- To ensure that your file is saved as a .java file, be sure to write .java after the file name, and select All Files from the dropdown extension menu.
- Make note of where you saved the file on your system.
- If you are unsure of how to write a program in Java, check out our tutorial on how to program in Java. For the purposes of learning how to compile and run a program, though, you can use any sort of Java program.
-
 Open Command Prompt/Terminal. Accessing the command line differs slightly for Mac and Windows.
Open Command Prompt/Terminal. Accessing the command line differs slightly for Mac and Windows.- Windows: Press ⇱ Home, then type cmd. Press ↵ Enter to open the Command Prompt.
- Mac: In Finder, press the Go tab, select Applications, select Utilities, then select Terminal.
-
 Check that Java is installed. Type
Check that Java is installed. Typejava -versioninto your command line. If java is installed, you will see a message stating what version of Java is currently installed.- If not, you may need to install the Java Development Kit from their website. It is free and can be found at this link: http://www.oracle.com/technetwork/java/javase/downloads/index.html.
-
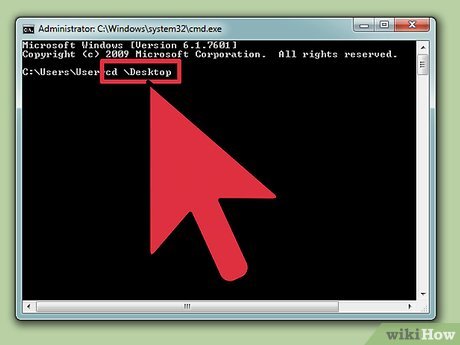 Navigate to the correct folder. Use the command cd followed by the directory name to change your working directory.
Navigate to the correct folder. Use the command cd followed by the directory name to change your working directory.- For example, if you were operating in
C:UsersBobProjectand wanted to get toC:UsersBobProjectTitanProject, enter incd TitanProjectand press ↵ Enter. - You can see a list of what is in your current directory by typing
dirand pressing ↵ Enter.
- For example, if you were operating in
-
 Compile the program. Once you are in the correct directory, you can compile the program by typing
Compile the program. Once you are in the correct directory, you can compile the program by typingjavac filename.javainto the command line and pressing enter.- If you have any errors in your program, or if there is difficultly compiling, the command prompt will notify you.
- Check out our article about how to fix compiler errors in Java for more help.
-
 Run the program. Enter in
Run the program. Enter injava filenameand press ↵ Enter. Of course, replace "filename" with whatever the name of your file actually is.- After pressing ↵ Enter, your program should run. If you receive an error, or if your program fails to run in any way, refer to the troubleshooting method.
Method 2 of 2:
Troubleshooting
-
 Set your path. If you are running a simple program with all of the files in the same directory, you will probably not need to do this. However, if you are running a more complex program with files in multiple directories, you will need to tell the computer where to look for these files.
Set your path. If you are running a simple program with all of the files in the same directory, you will probably not need to do this. However, if you are running a more complex program with files in multiple directories, you will need to tell the computer where to look for these files.- Windows: Type
java -versioninto the command prompt and press ↵ Enter. Based off the version of Java displayed on the first line, type inset path=%path%;C:Program FilesJavajdk1.5.0_09binto the command prompt and press ↵ Enter. Substitute jdk1.5.0_09 with whatever version of Java you have installed.- Be sure you are entering in this command while in the directory containing your Java project.
- Mac: Type
/usr/libexec/java_home -v 1.7into the terminal and press ↵ Enter to ensure Java is installed on your system. Then, typeecho export "JAVA_HOME=$(/usr/libexec/java_home)" >> ~/.bash_profileinto the terminal and press ↵ Enter. Restart the terminal afterwards.
- Windows: Type
4 ★ | 1 Vote
You should read it
- Write and run Java code on the computer for the first time
- Instructions on how to compile and execute Java using Command Prompt
- How to Fix Java
- Download and install Java on the computer
- What is Java? Why choose Java?
- How to Tune a Java Virtual Machine (JVM)
- How to Install Java on Linux
- How to Run a .Jar Java File
May be interested
- How to Change Directory in Command Prompt
 this article shows you how to change folders in the command prompt program on a windows computer. to change commands in command prompt, you must use an administrator account.
this article shows you how to change folders in the command prompt program on a windows computer. to change commands in command prompt, you must use an administrator account. - How to Change Directories in Command Prompt
 this wikihow teaches you how to change the folder (also known as the 'directory') in which your windows computer's command prompt program operates. to make changes in command prompt, you must be using an administrator account. open start....
this wikihow teaches you how to change the folder (also known as the 'directory') in which your windows computer's command prompt program operates. to make changes in command prompt, you must be using an administrator account. open start.... - How to Open Folders in CMD
 do you need to access something from the command prompt or the windows command prompt? although it looks classic, this program is really easy to use if you know some basic commands. today's tipsmake will show you how to use the 'cd' command to open a folder in windows command prompt. besides, you will also know more great tips to instantly open command prompt in any folder on windows file explorer.
do you need to access something from the command prompt or the windows command prompt? although it looks classic, this program is really easy to use if you know some basic commands. today's tipsmake will show you how to use the 'cd' command to open a folder in windows command prompt. besides, you will also know more great tips to instantly open command prompt in any folder on windows file explorer. - How to Open Command Prompt on Windows
 today's tipsmake will show you how to open the command prompt program on windows. there are many ways to do it, from as simple as searching the start menu to using the run command. however, you should remember, some computers (such as school computers) cannot run command prompt due to restrictions.
today's tipsmake will show you how to open the command prompt program on windows. there are many ways to do it, from as simple as searching the start menu to using the run command. however, you should remember, some computers (such as school computers) cannot run command prompt due to restrictions. - How to Add and Delete User Accounts with Command Prompt on Windows
 command prompt is basically a version of the 'terminal' application (apple) on windows, a program that allows us to enter system adjustment commands. while most commands users enter into command prompt simply execute the action itself (such as opening a folder), you can also use command prompt to quickly create (or delete) accounts. right on your computer!
command prompt is basically a version of the 'terminal' application (apple) on windows, a program that allows us to enter system adjustment commands. while most commands users enter into command prompt simply execute the action itself (such as opening a folder), you can also use command prompt to quickly create (or delete) accounts. right on your computer! - Add Command Prompt to Power User Menu on Windows 10
 on windows 10 build 14971, microsoft replaced command prompt and command prompt (admin) with windows powershell. according to microsoft, this change will bring the best command line experience to users. but in fact, users prefer to use command prompt rather than using powershell.
on windows 10 build 14971, microsoft replaced command prompt and command prompt (admin) with windows powershell. according to microsoft, this change will bring the best command line experience to users. but in fact, users prefer to use command prompt rather than using powershell. - How to Compile a C Program
 this wikihow teaches you how to compile your c program in windows and macos. if you're using linux, check out how to compile a c program using the gnu compiler. go to https://cygwin.com/install.html. cygwin is a free windows tool that...
this wikihow teaches you how to compile your c program in windows and macos. if you're using linux, check out how to compile a c program using the gnu compiler. go to https://cygwin.com/install.html. cygwin is a free windows tool that... - How to open Command Prompt on Windows 10, 8, 7, Vista and XP
 command prompt is one of the command line interface programs used to execute commands in the windows operating system. the article will guide you how to open command prompt on windows 10, 8, 7, vista and xp.
command prompt is one of the command line interface programs used to execute commands in the windows operating system. the article will guide you how to open command prompt on windows 10, 8, 7, vista and xp. - How to Make Command Prompt Appear at School
 this wikihow teaches you how to access command prompt on a windows 10 school computer. although you may be able to open command prompt if only the file path to command prompt is blocked, there is no way to bypass an administrator lock on...
this wikihow teaches you how to access command prompt on a windows 10 school computer. although you may be able to open command prompt if only the file path to command prompt is blocked, there is no way to bypass an administrator lock on... - Command line parameter in C
 this chapter only really makes sense for you if you are using a command promt to compile the program. it is possible to pass values from the command line - command line to program c when it is executed.
this chapter only really makes sense for you if you are using a command promt to compile the program. it is possible to pass values from the command line - command line to program c when it is executed.












 How to Check Your Java Version in the Windows Command Line
How to Check Your Java Version in the Windows Command Line ! = and! == What is the difference in JavaScript?
! = and! == What is the difference in JavaScript? The difference between the == and === operators in JavaScript
The difference between the == and === operators in JavaScript What is TypeScript? How to install TypeScript?
What is TypeScript? How to install TypeScript? Object Number in JavaScript
Object Number in JavaScript Boolean objects in JavaScript
Boolean objects in JavaScript