How to ensure accurate color printing when using Canva
Ensuring color accuracy is important for high-quality printed materials. While Canva makes it easy to create designs, you need to take extra steps to match on-screen colors to your final print.
This guide shows you step-by-step how to achieve color accuracy when printing designs created in Canva.
How to ensure accurate document color printing from Canva
Step 1: Choose the correct color mode
Canva primarily uses RGB (Red, Green, Blue) color mode , which is ideal for digital designs.
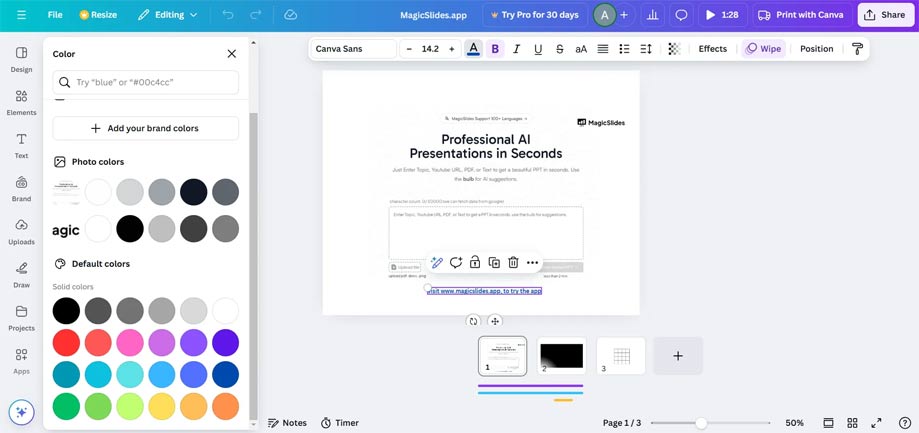
For printing, colors must be converted to CMYK (Cyan, Magenta, Yellow, Black) , which is used by printers.
While Canva doesn't support CMYK, export your file and convert it using external tools like Adobe Acrobat or dedicated color converters.
Step 2: Use high quality images
Make sure all images in your design are high resolution to avoid pixelation when printed.

Canva recommends at least 300 DPI (dots per inch) for optimal print quality.
Step 3: Adjust brightness and contrast
Printed designs are often darker than they appear on digital screens. Slightly increase the brightness and contrast of your design in Canva to compensate for this difference.

Use the Adjust tool in Canva to adjust brightness, contrast, and saturation.
Step 4: Use Canva's print service or verify printer settings
Canva offers in-house printing services that optimize colors for accuracy.

If using a third-party printer, communicate your color expectations and provide a color profile or sample.
Step 5: Proceed to Print Check
Publish your design in PDF Print format to maintain quality. Print a small batch or one-page proof to evaluate color accuracy.

Compare the printout with the design on screen and make any necessary adjustments.
Step 6: Export in the correct format
When exporting from Canva for print, select PDF Print with crop marks and margins enabled.
This ensures the design fits neatly on the page and has clean edges after cropping.
Conclude
By following these steps, you can ensure that the colors in your Canva designs convert accurately when printed. From choosing the right color mode to testing your design, every step contributes to professional-quality printed materials.
You should read it
- How to use gradient colors for Canva text
- How to Create Color Editable Elements for Canva Using Adobe Illustrator
- Instructions for creating QR codes on Canva
- 8 Best Alternatives to Canva
- Instructions for creating stickers on Canva
- 5 Steps to Design a Free Logo on Canva
- 10 things you can create with Canva
- How to make mind maps on Canva
May be interested
- Instructions for creating stickers on Canva
 canva supports you to design and create many artistic ideas, helping you get images to serve your purposes. and in this article you will have more options to create stickers on canva with simple steps.
canva supports you to design and create many artistic ideas, helping you get images to serve your purposes. and in this article you will have more options to create stickers on canva with simple steps. - 5 Steps to Design a Free Logo on Canva
 canva is a very familiar design website, with both amateur and professional designers in many fields. canva has a ton of professional designs, including logo templates, so you can design your own products.
canva is a very familiar design website, with both amateur and professional designers in many fields. canva has a ton of professional designs, including logo templates, so you can design your own products. - 10 things you can create with Canva
 you may have heard about canva and even used this tool to create logos, social networking posts, collages or blog banners. but this easy-to-use graphic design tool can do more than you know.
you may have heard about canva and even used this tool to create logos, social networking posts, collages or blog banners. but this easy-to-use graphic design tool can do more than you know. - How to make mind maps on Canva
 canva is a popular design website and many people choose to use it to create their designs such as creating a logo template on canva, or can make a mind map on canva.
canva is a popular design website and many people choose to use it to create their designs such as creating a logo template on canva, or can make a mind map on canva. - How to Number Pages in Canva
 page numbering in canva makes it easier for users to follow and shows professionalism when you create presentation slides in canva.
page numbering in canva makes it easier for users to follow and shows professionalism when you create presentation slides in canva. - How to build a website with Canva
 even if you're not a web designer, using canva's website builder and canva codes features, you can design, build, and publish beautiful, useful websites in minutes.
even if you're not a web designer, using canva's website builder and canva codes features, you can design, build, and publish beautiful, useful websites in minutes. - Why Canva's AI Background Editor Impresses Professional Photographers
 it's no exaggeration to say that canva has turned everyone into a designer with its intuitive and easy-to-use tools.
it's no exaggeration to say that canva has turned everyone into a designer with its intuitive and easy-to-use tools. - Should I upgrade to Canva Pro?
 today's article will shed some light on the biggest benefits of upgrading to canva pro and will help you decide if it's worth your money.
today's article will shed some light on the biggest benefits of upgrading to canva pro and will help you decide if it's worth your money. - Instructions for canceling Canva package subscription
 if users no longer want to use canva's paid packages such as canva pro subscriptions or canva group subscriptions, they should cancel this canva subscription.
if users no longer want to use canva's paid packages such as canva pro subscriptions or canva group subscriptions, they should cancel this canva subscription. - Instructions for creating podcast covers on Canva
 in this article, you have more options to create a podcast cover on canva with available designs for you to choose from. we just need to click on the image design template available on canva and edit it again.
in this article, you have more options to create a podcast cover on canva with available designs for you to choose from. we just need to click on the image design template available on canva and edit it again.










 ChatGPT has been greatly improved in terms of coding capabilities.
ChatGPT has been greatly improved in terms of coding capabilities. Instructions for embedding images into text on Canva
Instructions for embedding images into text on Canva 9 habits to have on your Samsung phone to get through the day easily
9 habits to have on your Samsung phone to get through the day easily 5 funny examples of AI chatbots hallucinating
5 funny examples of AI chatbots hallucinating Why do many people prefer AI photo editing over manual techniques?
Why do many people prefer AI photo editing over manual techniques? Should doors be left open in winter?
Should doors be left open in winter?