How to encrypt data with AxCrypt software
Data encryption is one of the ways to secure information effectively to prevent unauthorized access, requiring the correct password to be able to use the data. There are lots of data encryption software on computers, like AxCrypt that we will guide you in the following article.
The tool uses AES-128 encryption standard to ensure files and folders when encrypted. The software will set itself into the Explorer context menu to make it easier for users to access files and folders with just a simple mouse click. What you need to do is set the encryption password and AxCrypt will proceed to encrypt the remaining files. The file when encrypted will not display the preview image, so others cannot preview the image of the file.
The following article will show you how to use AxCrypt software to encrypt data on Windows.
- Instructions for setting password to protect files and folders in Windows
- How to use Bitlocker to encrypt data on Windows 10 (Part 1)
- Ways to set USB passwords for data protection
How to encrypt files with AxCrypt software
Step 1:
You download AxCrypt software under the link below and then click on the exe file to proceed with the installation.
- Download the software AxCrypt Windows
At the first interface, select the terms and then click the Install button to install. Then wait for the installation process to succeed.

Step 2:
Start the software to use. Next, you need to enter your personal email address to activate your account. Click OK to agree.

The software will send to the email address to register the activation code . Open the email to get the code and then enter the Verification Code section. Enter the password used in the Set Your Password box . Redefine the password and click OK.
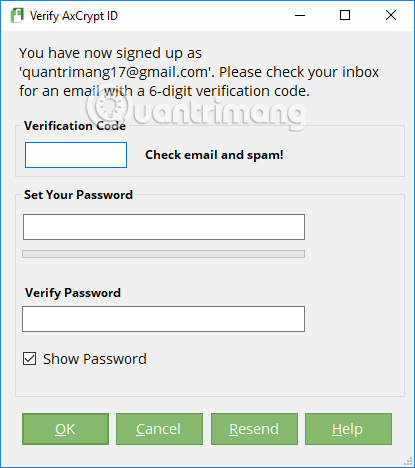
Step 3:
When you see the interface displaying the message Welcom to Axcrypt! means that you have set up a successful password.

Note that AxCrypt users will also send a warning to remember the password to open the encrypted data. When you reset the password you can access your account, but cannot re-open the data that is protected with the old password. So set a password you can remember clearly.

Step 4:
To continue using AxCrypt, enter the password into the interface as shown below and click OK. You can select Show Password to see if the password is correct.

Step 5:
This is the main interface of AxCrypt software. This ear can drag and drop the data you want to hide. Or you can click on the + to add files you want to protect.
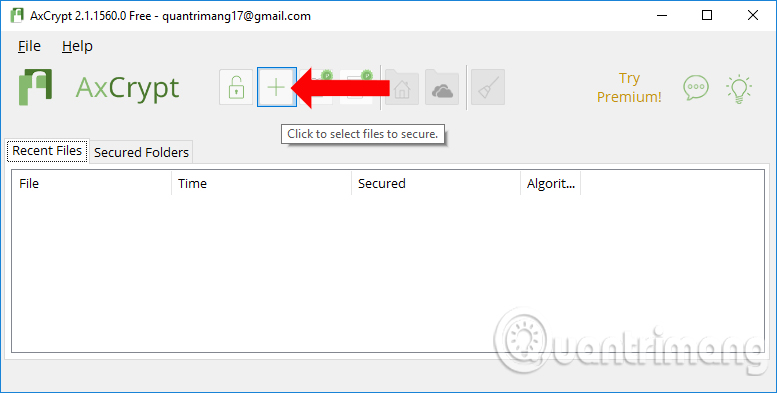
You can choose multiple data to be encrypted with AxCrypt. Immediately after adding the file to the software will be encrypted.

Step 6:
Next, exit the program completely by clicking File and selecting Exit . If you click the x, the program will only hide under the Taskbar and users will not be able to unlock the data security.

When you open the folder containing the encrypted data you will see the file converted into the AxCrypt icon . We cannot view the file contents, open the file as before.

Step 7:
To view the data , click directly on the file and you will be asked to enter the set password. The file contents will be displayed immediately to view but when exiting, the file will still be placed in encrypted mode and still cannot see the thumbnail of the file. A very useful feature of AxCrypt software.
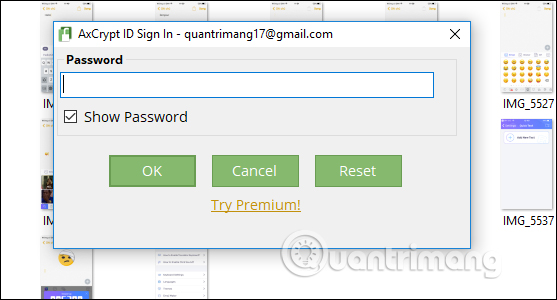
Step 8:
To completely remove encryption for the file completely, at the AxCrypt software interface, right-click the file and appear different options.
- Open: Open the encrypted file view.
- Remove from list but keep file secured: Remove from the list but keep the file secure.
- Stop securing and remove from list: Stop protecting and remove from the program list.
- Show in Folder: Displays the folder containing the encrypted file.
Click to select Stop securing and remove from list to remove file security encryption.

AxCrypt software implements the powerful AES-128 encryption standard, which helps protect personal and important files on the computer through the user password set. AxCrypt also has a directory encryption feature, but it is similar to data encryption because you also need to select the data you want to encrypt in that directory.
See more:
- Instructions for setting up BIOS and UEFI passwords to protect data on your Windows 10 computer safely
- Hide and protect data in Windows
- No need to install any software, this is how to protect your folders safely
I wish you all success!
You should read it
- Top 20 best encryption software for Windows
- What is data encryption? Things to know about data encryption
- How to enable Full-Disk Encryption on Windows 10?
- Google reinforced Google Drive data protection encryption
- How to encrypt files using File Guard
- How to share and encrypt data on Securesha.re online
- How to encrypt files on Google Drive with Syncrypto
- How to back up the EFS file encryption key and certificate in Windows 10
May be interested
- How to easily encrypt a file without a password using Cloak Encrypt
 cloak encrypt is a simple file encryption tool that helps you encrypt and decrypt files without any password.
cloak encrypt is a simple file encryption tool that helps you encrypt and decrypt files without any password. - Let's Encrypt expires root certificate, many devices and websites have problems accessing it
 on september 30, 2021, let's encrypt's dst root ca x3 root certificate expired and had to be replaced with a new one.
on september 30, 2021, let's encrypt's dst root ca x3 root certificate expired and had to be replaced with a new one. - Data encryption on Android
 by default, android os does not allow full device encryption to protect data, but if you are looking for a solution to encrypt files on your device, a third-party application will be needed. so here is how you can encrypt your data.
by default, android os does not allow full device encryption to protect data, but if you are looking for a solution to encrypt files on your device, a third-party application will be needed. so here is how you can encrypt your data. - Instructions for using EFS to encrypt files and folders on Windows 8.1 Pro
 if you are worried that others can access the system, search for sensitive data information, the easiest way is to encrypt the files and folders that contain that data with a long-standing efs tool. on windows versions.
if you are worried that others can access the system, search for sensitive data information, the easiest way is to encrypt the files and folders that contain that data with a long-standing efs tool. on windows versions. - Encrypt the hard drive to protect your data
 encrypting the hard drive gives your data store an extra layer of protection in addition to setting up the system password.
encrypting the hard drive gives your data store an extra layer of protection in addition to setting up the system password. - Outlook may not encrypt your email if you use S / MIME encryption
 users using microsoft outlook to send encrypted email via the s / mime standard may experience information leaks due to errors in outlook.
users using microsoft outlook to send encrypted email via the s / mime standard may experience information leaks due to errors in outlook. - Encrypt Dropbox data storage partition with BoxCryptor
 tipsmake.com - the 'rare' incident that happened last week for dropbox has caused many users to be 'startled' about how to manage and encrypt data for online based hosting services. cloud platform
tipsmake.com - the 'rare' incident that happened last week for dropbox has caused many users to be 'startled' about how to manage and encrypt data for online based hosting services. cloud platform - How to use Bitlocker to encrypt data on Windows 10 (Part 1)
 encryption is a method of securing information that does not allow others to use it illegally. when encrypting your information, you can still use this information even if you can share it with other users. in the article below, network administrator will guide you how to encrypt data on windows 10 using bitlocker.
encryption is a method of securing information that does not allow others to use it illegally. when encrypting your information, you can still use this information even if you can share it with other users. in the article below, network administrator will guide you how to encrypt data on windows 10 using bitlocker. - 5 ways to encrypt Internet traffic
 encryption is the process of converting data so that it cannot be read by anyone without the corresponding decryption key. in other words, it's a great way to prevent unauthorized access and increase security.
encryption is the process of converting data so that it cannot be read by anyone without the corresponding decryption key. in other words, it's a great way to prevent unauthorized access and increase security. - Encrypt hard drive data to increase security on Linux
 in the following article, tipsmake.com will show you how to encrypt hard drive data, namely each partition, folder in linux operating system with truecrypt and ecryptfs ...
in the following article, tipsmake.com will show you how to encrypt hard drive data, namely each partition, folder in linux operating system with truecrypt and ecryptfs ...










 Use Wireshark to analyze data packets in the network
Use Wireshark to analyze data packets in the network 7 mistakes make Internet security at risk
7 mistakes make Internet security at risk How to identify computers infected with viruses with 10 characteristic signs
How to identify computers infected with viruses with 10 characteristic signs How to completely delete data on the computer?
How to completely delete data on the computer? Check the safety of links, web pages
Check the safety of links, web pages How to safely check desktop applications with Docker
How to safely check desktop applications with Docker