How to safely check desktop applications with Docker
Docker is a "container" platform, allowing applications to run in their own sandbox world. These applications share resources, such as hard disk space or RAM, but cannot interfere with programs running on the storage system. For enterprise servers, this means an attacker cannot use compromised web servers to retrieve customer data from the database.
How to safely check desktop applications with Docker
- Advantages and disadvantages of using Docker
- Install and use
- Setting
- Find and install desktop applications with Docker
- Run the new Docker container
Advantages and disadvantages of using Docker
There are a number of good reasons to try new programs through Docker, including:
- They are securely isolated from the system, without affecting other parts in most cases.
- The Docker containers have a self-updating mechanism, which means you can easily ensure that you have the latest and greatest version.
- You do not install anything on your "real" system, so you will not encounter conflicts with your "regular" versions of the application. For example, you can run LibreOffice on your server system, and run OpenOffice in a container.
- Speaking of versions, you can even have multiple copies of the same application, on the same computer, at the same time. Try with Word 2016!
- Some Docker applications run their own miniature version of Linux. This means that even if the application is not compatible with Mac or Windows, the application can still work on Docker containers. Try them before you officially switch to this version of Linux.
- Very easy to delete: You don't like the way things happen? Just delete the old container and create a new container.
On the other hand, there are several ways to use applications this way:
When applications work in their own small world, the application does not have access to your files unless you provide them. That means that if you want to try the new version of LibreOffice via Docker, you may need to take a few extra steps to access your files.
In general, Docker applications transport everything it needs to run, often including libraries that can be reused with other programs. Some applications even include a full operating system. So you can double the amount of disk space usage.
They do not provide convenient icons and other desktop-specific details. Although the article will give you a GUI that you can use to download and run these Docker containers, they won't show up in the main app launcher, unless you create a manual entry.
Like many other applications, Docker has open source. This means your access to the latest version and / or any fixes will depend entirely on the contribution of the members.
Install and use
Everything you need to install and use Docker is summarized in three steps:
- First, install and run Docker on your system (including the graphical interface for it, if you want).
- Next, find and download an image for the application you want to run. You will receive one (and only one) copy of it. Think of this image as a template for the application, and you can create as many settings from this template as you want.
- Finally, create a container for one of those copies and run it.
See details of each step in the next section.
Setting
Most Linux distributions are available Docker in the repository for easy installation. In Ubuntu, the following command will help you get what you need:
sudo apt-get install docker.io
You can confirm the running system by confirming the 'dockerd' daemon is running:
ps ax | grep dockerd
Docker daemon will automatically start with the system by default, but you can set it differently if you know how to adjust your system settings.
If you are interested, you can also download the Simple Docker UI application. Follow the instructions below to set up everything to connect to Docker daemon on your device.
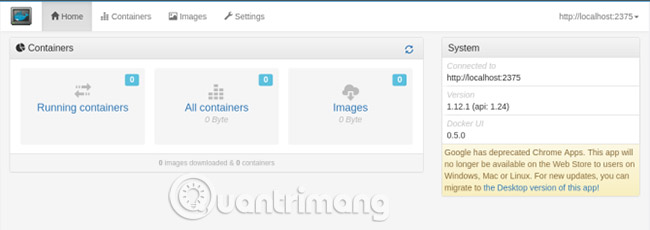
Note: If you use Simple UI Docker, make sure you add yourself to the 'docker' user group by:
- Enter the command:
sudo usermod -aG dock $ USER
- Log out and log back in.
If you do not belong to this group, you will not be able to use Docker commands from a normal user account (not root), the account you will run Chrome and its applications without using sudo full-time time.
Find and install desktop applications with Docker
Now that you have a great user interface, it's time to find and install an application. Your first stop will be the Hub, a repository of applications for Docker projects. Another simple way to find some interesting applications is to search on Google. In both cases, look for an initialization command like this:
docker run -it -v someoptions
-e more options
nhưng ngay hơn tùy chọn .
Paste this code into a terminal, and then it will download and launch the application for you.
You can also 'drag' the application, then launch the application yourself. If you are using the Simple UI application, the application can automatically search for Docker Hub for you.

When you have found what you are looking for, click on its list, then click the Pull Image button in the dialog box that appears to download the image of the application.

Remember, the image is a "template". Next, you need to create a container using your new image. Switch to the Images tab . Clicking on the Deploy Container button will create a new copy for your application.

Run the new Docker container
From the command line, you can see a list of all Docker containers with the command:
docker ps -a

This lists containers along with some of their statistics (note the "NAMES" column on the far right). To restart one of the containers, select the name of the container and enter the following command:
docker start [containsername]
Using the app, go to the "Containers" screen , select the container you want and click the "Start" button at the top left of the screen. Your application will start in a new window on the screen, like a "normal" application.

Your application will open in a new window, just like you have installed it as usual. But remember, it exists separately from your other applications. This allows you to do some things like running LibreOffice and OpenOffice in parallel (their dependencies often conflict with each other):

Docker provides an easy way to install and run the application, so you can try it and easily remove it from the system. When you perform initial setup for Docker, a single run command is usually all you need to download an image, create a container, and launch it on the screen.
Have you found any interesting Docker apps yet? Let us know in the comment section below!
See more:
- How to check the unified Windows application version (UWP) in Windows 10
- Check the safety of files from Windows 10 desktop easily with VirusTotal X
- 7 simple steps turn Gmail into an application on the desktop
You should read it
- 6 reasons to use Docker virtualization software
- Docker Hub is used by hackers to spread Cryptojacking malware
- How to Containerize a Nest.js Application Using Docker and Docker Compose
- How to run Docker on Raspberry Pi
- 10 Best Docker Alternatives 2022
- Containerize Go App with Docker
- How to install Docker in Linux
- 5 useful tips to learn Docker in 2018
May be interested
- Docker and .NET APIs: Simplifying Deployment and Scaling
 this article explores the benefits of using docker with .net applications and provides step-by-step instructions for getting started.
this article explores the benefits of using docker with .net applications and provides step-by-step instructions for getting started. - Common commands in Docker
 docker is a computer program that performs os-level virtualization, also known as containerization.
docker is a computer program that performs os-level virtualization, also known as containerization. - How to run Python scripts using Docker
 running python scripts is one of the most common tasks in automation. however, managing dependencies across multiple systems can be a challenge. that's where docker comes in.
running python scripts is one of the most common tasks in automation. however, managing dependencies across multiple systems can be a challenge. that's where docker comes in. - What is Docker Compose? Summary of knowledge about Docker compose
 docker compose is a tool used to define and run docker programs using multiple containers (multi-containers).
docker compose is a tool used to define and run docker programs using multiple containers (multi-containers). - How to install Docker in Linux
 docker is a containerized utility that has become very popular, simplifying such tasks. moreover, when there is a problem with the operating system, instead of installing and reconfiguring the application, users only need to reinstall the operating system, copy the container again.
docker is a containerized utility that has become very popular, simplifying such tasks. moreover, when there is a problem with the operating system, instead of installing and reconfiguring the application, users only need to reinstall the operating system, copy the container again. - 5 tips to learn Docker effectively for beginners
 to keep up with this new technology trend, many people are starting to learn docker. for beginners familiar with docker, please refer to the article below to achieve high results.
to keep up with this new technology trend, many people are starting to learn docker. for beginners familiar with docker, please refer to the article below to achieve high results. - How to containerize a Rust app with Docker
 containerize rust apps with docker to simplify deployment and ensure consistency across different environments.
containerize rust apps with docker to simplify deployment and ensure consistency across different environments. - 10 Best Docker Alternatives 2023
 some developers have complained about the challenges associated with using docker containers during application development.
some developers have complained about the challenges associated with using docker containers during application development. - 'Tips' check old desktop and case before buying
 the useful tool to prepare for this work is a hirent boot boot cd. this disc is easy to find in a computer software store.
the useful tool to prepare for this work is a hirent boot boot cd. this disc is easy to find in a computer software store. - How to create an effective Docker image for a Python project
 docker images are powerful tools for distributing python projects, but it's important to keep them as clean as possible.
docker images are powerful tools for distributing python projects, but it's important to keep them as clean as possible.










 How to set a folder password with Wise Folder Hider
How to set a folder password with Wise Folder Hider How to identify a link is safe?
How to identify a link is safe? Some basic website security rules
Some basic website security rules Useful software for managing files, folders, email, Internet and computer protection
Useful software for managing files, folders, email, Internet and computer protection How to enable Site Isolation security feature on Chrome
How to enable Site Isolation security feature on Chrome Trick to prevent 100% virus infection from USB, memory card, phone to computer
Trick to prevent 100% virus infection from USB, memory card, phone to computer