Fix error of not enabling spatial audio on AirPods Pro
Spatial Audio is a feature that many AirPods users are interested in and love. When you turn this feature on and experience it, you will feel like the sound is surrounding you. And it's no longer limited to AirPods, but the sound is extremely vivid and realistic, like you're at the cinema. Therefore, the feature will enhance the user experience when listening to music or watching movies. However, many of you are currently experiencing the problem of not turning on spatial audio on AirPods Pro. Let's find out how to fix it in detail!

Instructions to fix the error of not being able to turn on spatial audio on AirPods Pro
For the error of not being able to turn on spatial audio, there are many causes. It's likely because the user has not connected AirPods Pro to the device. Or spatial audio is not turned on, the device does not support it. Below is a specific fix for you to apply.
Check the device again
Not all iPhones or Apple devices support spatial audio features. This may be the reason spatial audio is not available for your device when connected to AirPods Pro. Users can refer HERE for more details. Besides, it's possible that you haven't enabled this feature yet so you can't experience it.
How to turn on AirPods Pro spatial audio
- Step 1: You need to connect AirPods Pro to your iPhone as usual.
- Step 2: Go to Settings > Select Bluetooth > Click the small i next to your AirPods Pro name in the list.
- Step 3: Turn on Spatial Audio (green switch).

Besides, you can also turn on/off Spatial Audio in the control center. Users also need to ensure that they are wearing AirPods Pro headphones and connected to their iPhone. Then, open Control Center > Touch and hold the volume control bar > Tap the Spatial Audio button to turn it on or off. If turned on, this button is bright and green, working with sound waves around the human head icon. But there are also cases where it is enabled, but not active for the content you are listening to, the button is still green but in static form.

Fix Airpods Pro not having spatial audio
- First, you need to update the iPhone/iPad operating system to the latest version (if available). Because spatial audio is only supported for Dobly Atmos in iOS14, along with all audio sources in iOS 15 and later. If both the iPhone and AirPods devices are updated to the latest software/operating system. But you still can't turn on spatial audio, please apply the next method.
- Turning off monochrome sound is also a useful trick iFan should apply in this case. Go to Settings on iPhone > Select Accessibility > Scroll down and select Sound/Visual > Turn off Mono Audio (grey).

- Restarting the iPhone and resetting the AirPods again is also a trick you should apply. Although these measures are quite simple, they are very effective to fix the problem.
Note: Spatial audio is a relatively new feature, so many users may not understand it clearly. So, you need to carefully learn how it works, especially for Personalized Spatial Audio – requires iPhone with TrueDepth camera (iPhone X or later, excluding SE) and version iOS 16 operating system. Only then can you fully experience this feature.
Above are the measures when spatial audio cannot be turned on on AirPods Pro. Hope these tips help you fix it successfully!
You should read it
- How to enable Spatial Sound in Windows 11
- How to fix AirPods with only one ear heard
- How to turn on mono sound for AirPods on iPhone / iPad
- How to fix the error of being unable to connect the AirPods to the iPhone
- Comparing AirPods Pro and AirPods, is it worth upgrading?
- What to do if the AirPods get wet?
- How to connect and use AirPods
- How to set up and connect AirPods Max
May be interested
- Comparing AirPods Pro and AirPods, is it worth upgrading?
 the question is that compared to the previous generation airpods pro is worth users to spend $ 249 (about 5.8 million) to own or not.
the question is that compared to the previous generation airpods pro is worth users to spend $ 249 (about 5.8 million) to own or not. - What to do if the AirPods get wet?
 whether owning a standard airpods or waterproof airpods pro, you need to dry them carefully whenever they're wet. make sure you dry your airpods before returning them to the charging case to avoid damaging the case.
whether owning a standard airpods or waterproof airpods pro, you need to dry them carefully whenever they're wet. make sure you dry your airpods before returning them to the charging case to avoid damaging the case. - How to connect and use AirPods
 just bought the high-end apple airpods wireless headset but have not yet used it proficiently, please refer to our article below. tipsmake will guide all about this high-end headset so that you can use it in the best way.
just bought the high-end apple airpods wireless headset but have not yet used it proficiently, please refer to our article below. tipsmake will guide all about this high-end headset so that you can use it in the best way. - Tell you how to fix the error of AirPods not connecting to iPhone
 there are many reasons why airpods cannot connect to iphone and how to fix this error will also be different. today's article will tell you some simple and effective ways to fix the error of airpods not connecting to iphone.
there are many reasons why airpods cannot connect to iphone and how to fix this error will also be different. today's article will tell you some simple and effective ways to fix the error of airpods not connecting to iphone. - How to set up and connect AirPods Max
 apple launched the airpods max product in december 2020, the headphones have many of the same features as the airpods pro but are designed more premium.
apple launched the airpods max product in december 2020, the headphones have many of the same features as the airpods pro but are designed more premium. - How to clean Airpods and Airpods Pro
 the owner of the headset should ensure that the equipment is maintained in good condition, through regular cleaning and maintenance. here are the instructions you need to follow to completely and properly clean airpods as well as airpod pro.
the owner of the headset should ensure that the equipment is maintained in good condition, through regular cleaning and maintenance. here are the instructions you need to follow to completely and properly clean airpods as well as airpod pro. - 4 ways to fix the error that one side of the AirPods headset is louder than the other
 your listening experience can become quite annoying when one of your airpods is louder than the other.
your listening experience can become quite annoying when one of your airpods is louder than the other. - How to pair AirPods with PC, Mac, Android phone or other device
 apple's airpods only work with the iphone thanks to the w1 chip, but it is also a standard bluetooth headset. that means it can work with any device that supports bluetooth audio, even android phones.
apple's airpods only work with the iphone thanks to the w1 chip, but it is also a standard bluetooth headset. that means it can work with any device that supports bluetooth audio, even android phones. - How to Fix Airpods Microphone
 is your voice unclear or choppy when using airpods on a call? regardless of whether you use airpods pro, airpods max or other airpods, you will surely be very annoyed when high-end headphones have poor quality microphones. this article helps you determine why the airpods microphone is having problems and how to fix it.
is your voice unclear or choppy when using airpods on a call? regardless of whether you use airpods pro, airpods max or other airpods, you will surely be very annoyed when high-end headphones have poor quality microphones. this article helps you determine why the airpods microphone is having problems and how to fix it. - The most valuable feature on AirPods Pro is having problems after updating the new Firmware
 in the past few days on many major technology forums, there have been many cases of airpods pro owners complaining about active noise cancellation (anc) - the most valuable feature on the headset - unexpectedly poor performance. go without a known cause.
in the past few days on many major technology forums, there have been many cases of airpods pro owners complaining about active noise cancellation (anc) - the most valuable feature on the headset - unexpectedly poor performance. go without a known cause.



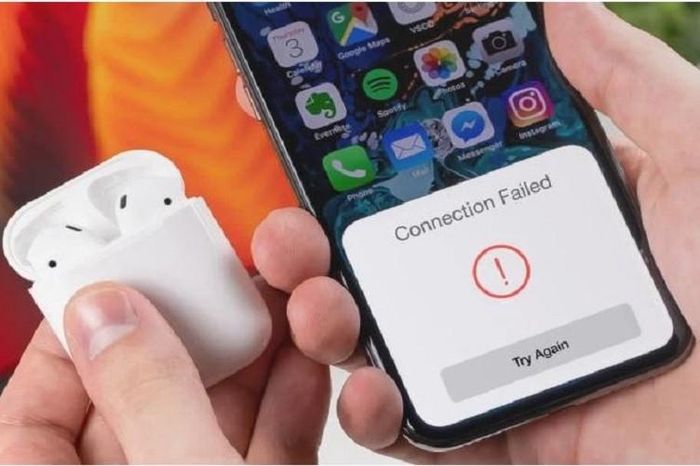






 Instructions for Handling iPhone Errors Not Showing Airpod Battery
Instructions for Handling iPhone Errors Not Showing Airpod Battery Bluetooth Headset Sound Delay When Playing Games - Solution
Bluetooth Headset Sound Delay When Playing Games - Solution Top 10 Bluetooth headsets with long battery life and clearest sound in 2023
Top 10 Bluetooth headsets with long battery life and clearest sound in 2023 Should I buy AirPods Pro 2 or Samsung Galaxy Buds2 Pro?
Should I buy AirPods Pro 2 or Samsung Galaxy Buds2 Pro? 5 suitable songs to test speakers and headphones before buying
5 suitable songs to test speakers and headphones before buying How to Use Wireless Headphones
How to Use Wireless Headphones