How to Cut Videos on iMovie
This wikiHow teaches you how to split a video clip at a selected moment, and make a cut in iMovie, using a Mac, iPhone or iPad. iMovie is Apple's official video editing suite for all desktop and mobile MacOS and iOS platforms. You can use...
Method 1 of 2:
Using a Mac
-
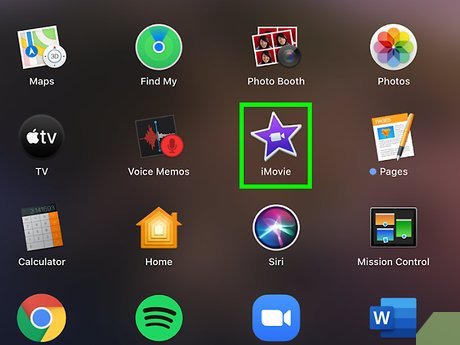 Open the iMovie app on your computer. The iMovie icon looks like a purplevideo camera icon in a white star on a purple background. You can find it on the Dock or in your Applications folder.
Open the iMovie app on your computer. The iMovie icon looks like a purplevideo camera icon in a white star on a purple background. You can find it on the Dock or in your Applications folder.
-
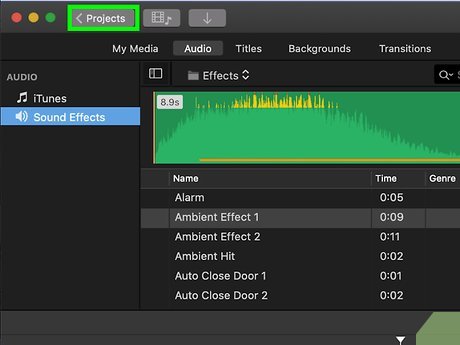 Select the video project you want to edit. Double-click a movie or video project on your "Projects" page to open the editing suite.
Select the video project you want to edit. Double-click a movie or video project on your "Projects" page to open the editing suite.- The video editor will be in the bottom half of the app window.
-
 Find the exact moment you want to cut your video. Play the video clip in the editor in the bottom half of your screen, and pause it at the exact moment you want to cut.
Find the exact moment you want to cut your video. Play the video clip in the editor in the bottom half of your screen, and pause it at the exact moment you want to cut.- You will find an editing roll of the entire video in the bottom half of the screen.
- You can left-click any moment on the video roll to jump here.
- The white, vertical playhead bar should be located at the exact moment where you want to cut.
- You can press the space bar on your keyboard to play and pause the video.
- Use the right and left arrow keys to move the playhead one frame forward or backward.
- You can find a full list of all the iMovie keyboard shortcuts on Apple's official help page here: https://support.apple.com/kb/PH22830?locale=en_US.
-
 Press ⌘ Command+B on your keyboard. This keyboard combination will automatically split the clip into two parts at the exact moment where the white, vertical video line is located.
Press ⌘ Command+B on your keyboard. This keyboard combination will automatically split the clip into two parts at the exact moment where the white, vertical video line is located.- After splitting, you can select one of the two parts, and delete it by pressing Delete on your keyboard.
-
 Right-click on the moment you want to cut in the video (optional). As an alternative to the keyboard shortcut, you can just hover over the video clip in the editor at the bottom, and right-click on the exact moment you want to cut.
Right-click on the moment you want to cut in the video (optional). As an alternative to the keyboard shortcut, you can just hover over the video clip in the editor at the bottom, and right-click on the exact moment you want to cut. -
 Select Split Clip on the right-click menu. Just like the keyboard combination, this will cut your video at the exact moment you select.
Select Split Clip on the right-click menu. Just like the keyboard combination, this will cut your video at the exact moment you select. -
 Left-click on the moment you want to cut in the video (optional). As a final solution, you can skim through the video, and select the moment you want to cut with a simple left-click.
Left-click on the moment you want to cut in the video (optional). As a final solution, you can skim through the video, and select the moment you want to cut with a simple left-click.- This will automatically place the white, vertical line on this exact moment in the video clip.
-
 Click the Modify menu on the menu bar. This button is on your Mac's menu bar at the top of your screen. It will open a drop-down menu.
Click the Modify menu on the menu bar. This button is on your Mac's menu bar at the top of your screen. It will open a drop-down menu. -
 Click Split Clip on the Modify menu. This will cut the video at the exact moment you selected with your left-click.
Click Split Clip on the Modify menu. This will cut the video at the exact moment you selected with your left-click.
Method 2 of 2:
Using an iPhone or iPad
- Open the iMovie app on your iPhone or iPad. The iMovie icon looks like a purplevideo camera icon in a white star on a purple background. You can find it on your home screen or in an app folder.

- Tap the project you want to edit. Select the video or movie project you want to edit on the "Projects" page to open its details.
- Tap the Edit button. You can find this button below the video thumbnail and title. It will open the selected video in the editor.
- Hold down and drag the video roll at the bottom. You can hold down the video roll at the bottom of your screen, and drag it to the exact moment you want to split the video.
- You will see an editing roll of the whole video in the bottom half of the screen.
- Make sure to place the white, vertical playhead on the exact instant you want to split the clip.
- Tap the video roll in the editor at the bottom. This will show a yellow highlight around the video roll in the editor, and display your editing tools at the bottom of your screen.
- Select Actions on the bottom toolbar. This button looks like a scissor icon. It will show your video actions.
- Tap Split above the toolbar at the bottom. This will cut the video where the white, vertical line is located.
5 ★ | 1 Vote
You should read it
- How to Set Your Video Player to Always Be on Top
- 7 new features of Moment 4 update added to Windows 11
- How to manage date and time in React using Moment.js
- How to create a video April Fool's Day on Zalo
- Return to the historic moment when NASA spacecraft landed on the Moon through a re-created film from over 14,000 photos
- 3 Mindfulness Techniques for Living in the Present Moment
- Useful tips on YouTube
- Instructions on how to cut youtube video easiest, download in a moment
- Instructions for sharing exact location with hidden codes in Google Maps
- Instructions for filming the screen with CyberLink Youcam
- How to capture and record video games with Fraps software
- New reality for using tips for Youtube





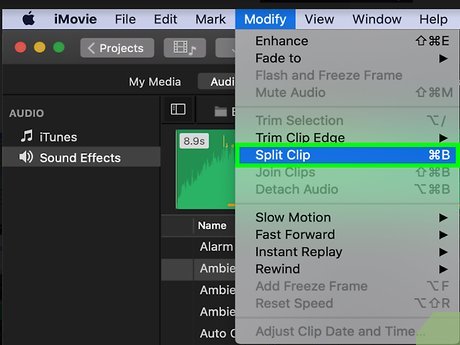







 Top 3 iMovie Alternatives for Windows PCs
Top 3 iMovie Alternatives for Windows PCs How to Use iMovie
How to Use iMovie How to Create a Project in iMovie
How to Create a Project in iMovie How to combine videos on iPhone with iMovie application
How to combine videos on iPhone with iMovie application Guide to making professional movies with iMovie on iPhone and iPad
Guide to making professional movies with iMovie on iPhone and iPad Instructions for rotating tilted videos on iPhone or iPad with iMovie
Instructions for rotating tilted videos on iPhone or iPad with iMovie