How to Add Images to iMovie
Method 1 of 2:
On Mac
-
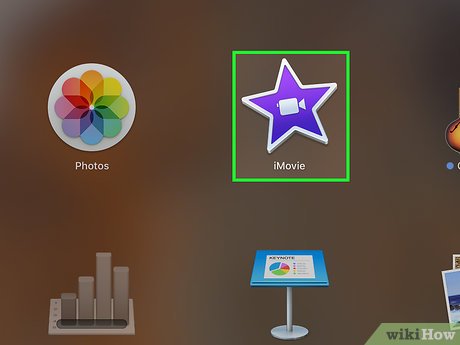 Open iMovie. It's a purple star-shaped app with a white movie camera icon.
Open iMovie. It's a purple star-shaped app with a white movie camera icon. -
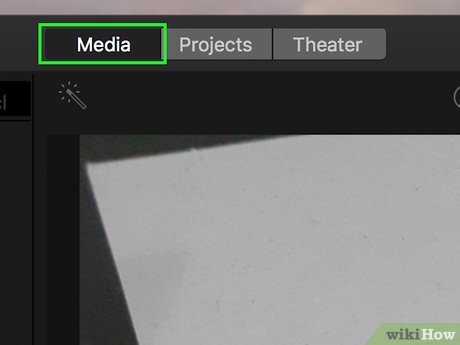 Click the Media tab. It's at the top of the window.
Click the Media tab. It's at the top of the window. -
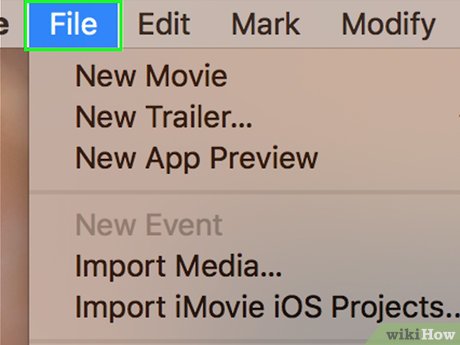 Click File in the menu bar at the top of the screen.
Click File in the menu bar at the top of the screen. -
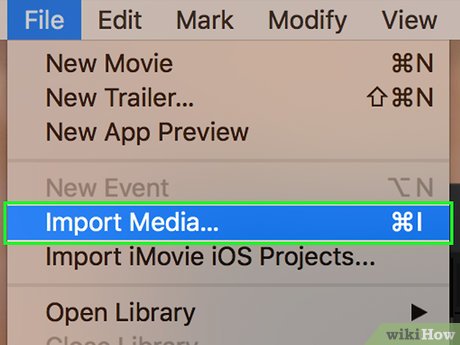 Click Import Media….
Click Import Media…. -
 Click the Import to: drop-down at the top of the window.
Click the Import to: drop-down at the top of the window. -
 Click a destination for the new image. You can save it directly to a project or add it to your iMovie Media Library to use later.
Click a destination for the new image. You can save it directly to a project or add it to your iMovie Media Library to use later. -
 Select the image's location. Use the menu on the left side of the window to select the folder or location where your image(s) are saved.
Select the image's location. Use the menu on the left side of the window to select the folder or location where your image(s) are saved.- Click a camera in the "CAMERAS" section to capture a new image.
-
 Click the image(s) you want to add. They'll be listed on the right side of the window after you've selected the folder or location where the videos are saved.
Click the image(s) you want to add. They'll be listed on the right side of the window after you've selected the folder or location where the videos are saved.- Hold the ⌘ key while you click to select multiple images.
- Alternatively, click Import All in the lower-right to import all the media from the folder or location you selected.
-
 Click Import Selected in the lower-right. The selected image(s) will be imported to the destination you selected in iMovie.
Click Import Selected in the lower-right. The selected image(s) will be imported to the destination you selected in iMovie.- To add the image to another project, double-click a project under the Projects tab, then click My Media in the upper-left, and drag the new image down to your project's timeline.
Method 2 of 2:
On iPhone/iPad
-
 Open the iMovie app. It's a purple app with a white star and a movie camera icon.
Open the iMovie app. It's a purple app with a white star and a movie camera icon. -
 Tap the Projects tab. It's at the top of the screen.
Tap the Projects tab. It's at the top of the screen.- If iMovie opened into a video or different tab, tap the "back" link in the upper-left corner of the screen until you see three tabs at the top of the screen: Video, Projects, and Theater.
-
 Tap a project to open it.
Tap a project to open it.- Alternatively, tap ➕ to start a new project. You'll be prompted to select an image or video from your photo library.
-
 Tap the round Edit button. It's near the bottom of the screen.
Tap the round Edit button. It's near the bottom of the screen. -
 Select the location to insert the image. To do so, scroll through your project's timeline along the bottom of the screen.
Select the location to insert the image. To do so, scroll through your project's timeline along the bottom of the screen. -
 Tap +. It's on the left side of the side of the screen, under or next to the preview of your iMovie project.
Tap +. It's on the left side of the side of the screen, under or next to the preview of your iMovie project. -
 Tap Photos near the top of the screen.
Tap Photos near the top of the screen. -
 Tap the location of the image. Use the menu to select the album, app, or location where your image(s) are saved.
Tap the location of the image. Use the menu to select the album, app, or location where your image(s) are saved. -
 Tap an image. The image you selected will be added to your iMovie project in the location you specified.
Tap an image. The image you selected will be added to your iMovie project in the location you specified.
5 ★ | 1 Vote
You should read it
- How to Change the Wallpaper on a Mac
- How to Get the Hex Code of a Color on Your Computer Screen
- Convert image formats with just one click
- How to Add JARs to Project Build Paths in Eclipse (Java)
- How to Crop an Image Using GIMP
- How to Search by Image
- How to Create an Executable File from Eclipse
- Latest Project XL code and how to enter Project XL code
May be interested
- How to create photo slideshow in iMovie
 imovie is a video editing application that can let you create presentations easily.
imovie is a video editing application that can let you create presentations easily. - How to Rotate Videos in iMovie
 sometimes you'll find a video clip that is oriented the wrong way. these steps below will help you rotate a video clip in imovie version 10, and in imovie '11 select the video clip(s) you want to rotate
sometimes you'll find a video clip that is oriented the wrong way. these steps below will help you rotate a video clip in imovie version 10, and in imovie '11 select the video clip(s) you want to rotate - How to combine videos on iPhone with iMovie application
 imovie is part of apple's suite of products for ios (also macos), and is a great video editing app for iphone.
imovie is part of apple's suite of products for ios (also macos), and is a great video editing app for iphone. - Invite the application of iMovie, Numbers, Keynotes, Pages, GarageBand free for macOS, iOS
 apple has officially provided free imovie, numbers, keynotes, pages, garageband applications for all users.
apple has officially provided free imovie, numbers, keynotes, pages, garageband applications for all users. - How to Add a PowerPoint to iMovie
 this wikihow teaches you how to convert a powerpoint presentation into a video file and import it into imovie on mac, iphone, or ipad. open a powerpoint presentation. do so by double-clicking the orange app that's shaped like or contains a...
this wikihow teaches you how to convert a powerpoint presentation into a video file and import it into imovie on mac, iphone, or ipad. open a powerpoint presentation. do so by double-clicking the orange app that's shaped like or contains a... - How to Create Credits in iMovie
 adding credits to the end of movie is a great way to show who starred in the movie and give credit to them. imovie gives you a variety of preset options to make your credits, but they come with a variety of customization options as well....
adding credits to the end of movie is a great way to show who starred in the movie and give credit to them. imovie gives you a variety of preset options to make your credits, but they come with a variety of customization options as well.... - How to Export an iMovie Video in HD
 you can export an hd-quality imovie video to either a file on your device or a service like youtube. as long as you start with a high quality video, you'll be able to choose from three hd resolutions so your movie looks exactly how you...
you can export an hd-quality imovie video to either a file on your device or a service like youtube. as long as you start with a high quality video, you'll be able to choose from three hd resolutions so your movie looks exactly how you... - How to Export iMovie Project to DVD
 this wikihow teaches you how to export an imovie project to a file and then burn that file onto a dvd. you can burn the file using the finder if you don't want to play the dvd in a standard dvd player, but you'll need to use a free...
this wikihow teaches you how to export an imovie project to a file and then burn that file onto a dvd. you can burn the file using the finder if you don't want to play the dvd in a standard dvd player, but you'll need to use a free... - How to fix Images error does not work on iPhone
 the images app in messages for ios provides a library of searchable gif images to instantly add to messages with friends. however, sometimes, you may receive an error message when trying to use it.
the images app in messages for ios provides a library of searchable gif images to instantly add to messages with friends. however, sometimes, you may receive an error message when trying to use it. - How to find similar images with Google Images (Google Images)
 how to find similar images with google images (google images). in the process of surfing the web, you see that there are good images, or on your computer, there are images that you want to search for similar images of that image or images similar to it that have images
how to find similar images with google images (google images). in the process of surfing the web, you see that there are good images, or on your computer, there are images that you want to search for similar images of that image or images similar to it that have images



















 How to Cut Music in iMovie on PC or Mac
How to Cut Music in iMovie on PC or Mac How to Edit Music in iMovie on iPhone or iPad
How to Edit Music in iMovie on iPhone or iPad How to Add a Video on iMovie
How to Add a Video on iMovie