How to Edit a WAV File
Using Audacity on Windows and Mac
- Download Audacity from https://www.audacityteam.org/download/. Audacity is free software you can download and use on any computer.
- Click the appropriate button; for example, if you're using a Windows computer, click the button on the leftmost side of the page to go to the download page of the most recent version of Audacity for Windows.
- Click the link in the text to start the download, as instructed in the text.
- To install the downloaded file, you'll need to run the installed file then either proceed through the Wizard or drag-and-drop an icon to your Applications folder.
- Open Audacity. This application and program icon looks like a set of over-the-ear headphones with sound waves between the two earpieces. You'll find this in your Start Menu or Applications folder of Finder.
- Click the File tab. You'll see this in the navigation menu above the editing workspace in Audacity or along the top of your screen.
- Hover your cursor over Import. The menu will expand to include import options.
- Click Audio. Your file browser will open.
- You can also drag-and-drop your WAV file to the Audacity window to import it. If you do, skip the next step.
- Double-click your WAV file to select it. The file will open and you'll see its waveform.
- Edit the waveform as you'd like. Use your cursor to select parts of the waveform to change it. For example, select 10-seconds of audio, then go to Edit > Remove Special > Trim. All the audio that you don't have selected will be deleted.
- If you made a mistake, you can always click the "Undo" or "Redo" buttons in the Edit menu.
- Save your project. You can go to File > Save to save the Audacity project, but if you want to use the file in other programs, you'll need to export it.
- To export your file, just go to File > Export > Export Audio and select the file format to save it in.[1]
Using TwistedWave in a Web Browser
-
 Go to https://twistedwave.com/online. If you don't want to create a free account, you can edit short WAV files using the demo version. This won't save your progress across computers, though. To take advantage of more advanced features, such as editing WAV files up to 5 minutes long and being able to sync your data, sign up for a free account.
Go to https://twistedwave.com/online. If you don't want to create a free account, you can edit short WAV files using the demo version. This won't save your progress across computers, though. To take advantage of more advanced features, such as editing WAV files up to 5 minutes long and being able to sync your data, sign up for a free account.- Since TwistedWave is a browser-version software, you can use it on both Mac and Windows computers.
-
 Select a file to edit. You can either drag-and-drop a file in the area under "Try a demo," or create a new account and select New > Upload a file.
Select a file to edit. You can either drag-and-drop a file in the area under "Try a demo," or create a new account and select New > Upload a file.- The editing window will pop up. It may be blocked by your pop-up blocker, but you should be able to click the "Window Pop-Up Blocked" icon in the address bar and allow pop-ups for the website.
-
 Edit your WAV file. You can click in the waveform to select an area of the file, then use Edit, and Effects, to change the way it sounds.[2]
Edit your WAV file. You can click in the waveform to select an area of the file, then use Edit, and Effects, to change the way it sounds.[2]- For example, select the entire waveform and go to Effects > Reverse or click Edit > Trim Silences and set the threshold for noise levels that will be deleted.
-
 Save your edited file. On a computer, click the File tab, click Download, and then choose how the file will be saved (such as a .wav file). Then your file browser will open so you can rename and choose where to save the file.
Save your edited file. On a computer, click the File tab, click Download, and then choose how the file will be saved (such as a .wav file). Then your file browser will open so you can rename and choose where to save the file.- If you're using an iPhone or iPad, tap the blue share icon in the top left corner of your screen, then tap to select a save location. You can change the file name and type if you tap the "File name" text field. Tap Save to finish.
Using WavePad Audio Editor on Phone or Tablet
-
 Download "WavePad Audio Editor" from the Google Play Store or App Store. The app, offered by NCH Software, is highly rated and recommended by users.
Download "WavePad Audio Editor" from the Google Play Store or App Store. The app, offered by NCH Software, is highly rated and recommended by users. -
 Open WavePad. This app icon looks like some soundwaves, and you can find this on one of your Home screens, in the app drawer, or by searching.
Open WavePad. This app icon looks like some soundwaves, and you can find this on one of your Home screens, in the app drawer, or by searching. -
 Tap the WAV file you want to edit. When you open the app, you'll see a list of all the compatible audio tracks you can edit.
Tap the WAV file you want to edit. When you open the app, you'll see a list of all the compatible audio tracks you can edit.- You may have to give the app permissions before you can continue.
-
 Edit your WAV file. You can select parts of the wavelength by tapping and/or dragging your finger on the screen, and then use the icons above the editing space to make changes.
Edit your WAV file. You can select parts of the wavelength by tapping and/or dragging your finger on the screen, and then use the icons above the editing space to make changes.- For example, select a portion of the waveform then tap the Effects tab and you can see all the effects you can apply to the sound.
-
 Save the edited file. Tap File in the top left corner of your screen and tap Save as. You'll be able to change the name and file format before you save the file. Press Ok to continue.[3]
Save the edited file. Tap File in the top left corner of your screen and tap Save as. You'll be able to change the name and file format before you save the file. Press Ok to continue.[3]
5 ★ | 1 Vote
You should read it
- How to fix the error can not save Excel file
- How to Edit APK Files
- How to Convert Powerpoint to Jpeg
- How to save web pages as PDFs on iPhone and iPad
- PDFio.co - Service of creating, protecting, converting PDF, ... online, support Vietnamese, free on many devices
- What file is M4A? How to open, edit and convert M4A files
- How to Edit a Dat File
- What is a config file? How to safely edit the config file?
May be interested
- What file is PAT? How to open, edit and convert PAT files
 a file with a .pat extension is most likely a sample image file (pattern image file) used by graphics programs to create a template or texture on an image with a smaller and regular image. squarebuilt.
a file with a .pat extension is most likely a sample image file (pattern image file) used by graphics programs to create a template or texture on an image with a smaller and regular image. squarebuilt. - How to edit the Host file, how to edit the Host file, read and open the Host file
 depending on your needs and purposes, you need to edit the hosts file accordingly. you want to open the hosts files to edit or add the command line to the hosts file. but you still do not know how to open the hosts file on windows 7 like?
depending on your needs and purposes, you need to edit the hosts file accordingly. you want to open the hosts files to edit or add the command line to the hosts file. but you still do not know how to open the hosts file on windows 7 like? - 3 ways to edit file boot / config.txt on Raspberry Pi
 what is the fastest way to access the file config.txt in the / boot directory / when raspberry is still running? if you have to turn off to get back the microsd card, how will it be edited?
what is the fastest way to access the file config.txt in the / boot directory / when raspberry is still running? if you have to turn off to get back the microsd card, how will it be edited? - What is WMV file? How to open, edit and convert WMV files
 wmv is an abbreviation for windows media video - a compressed video format developed by microsoft.
wmv is an abbreviation for windows media video - a compressed video format developed by microsoft. - How to open the Host file on Windows 10, edit the hosts file
 how to open the host file on windows 10 helps users to edit the host file, manage access to web sites on computers and laptops. the following article will guide you how to open and edit the host file on windows 10 simply and quickly.
how to open the host file on windows 10 helps users to edit the host file, manage access to web sites on computers and laptops. the following article will guide you how to open and edit the host file on windows 10 simply and quickly. - Edit PDF files, the best PDF file editing software
 usually when files saved in pdf format are highly secure because there is no way to edit the contents of the file. but now that job is no longer too difficult for some software that can help us edit the content in pdf files.
usually when files saved in pdf format are highly secure because there is no way to edit the contents of the file. but now that job is no longer too difficult for some software that can help us edit the content in pdf files. - How to Edit APK Files
 this wikihow teaches you how to edit the contents of an apk file. to edit the files inside, you'll need to decompile (and then recompile) the package using apktool on a computer. editing apk files requires knowledge of java, as well as the...
this wikihow teaches you how to edit the contents of an apk file. to edit the files inside, you'll need to decompile (and then recompile) the package using apktool on a computer. editing apk files requires knowledge of java, as well as the... - What file is XLL? How to open, edit and convert XLL files
 files with the .xll extension are excel add-in files. these files offer and provide ways to use third-party tools and functions in microsoft excel, which are not part of this software.
files with the .xll extension are excel add-in files. these files offer and provide ways to use third-party tools and functions in microsoft excel, which are not part of this software. - How to fix hosts file on Mac
 fixing hosts file on mac will help to intervene in the system, help block websites or block browser ads.
fixing hosts file on mac will help to intervene in the system, help block websites or block browser ads. - What is JAVA file? How to open, edit and convert JAVA files
 a file with a .java extension is (or sometimes also used in .jav format) is a java source file written in the java programming language.
a file with a .java extension is (or sometimes also used in .jav format) is a java source file written in the java programming language.
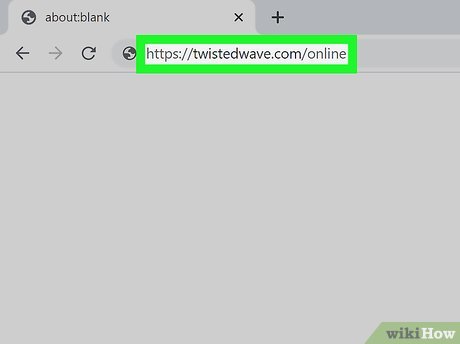


















 How to convert FLAC to MP3 format
How to convert FLAC to MP3 format How to Zip an MP3 File
How to Zip an MP3 File How to Insert a Multiple Page PDF Into a Word Document
How to Insert a Multiple Page PDF Into a Word Document How to Open an MP4 File on PC or Mac
How to Open an MP4 File on PC or Mac How to Burn a Divx Movie to Play in a DVD Player
How to Burn a Divx Movie to Play in a DVD Player How to Convert Unprotected WMA Files Into MP3 Files
How to Convert Unprotected WMA Files Into MP3 Files