How to transfer Microsoft Office Suite to a new computer
Microsoft Office is one of the most used tools around the world, and comes bundled with applications to cover almost every aspect of your work.
In this article, we will explore how to move our Office to another device or transfer it to another user immediately.
I. Is moving Microsoft Office difficult?
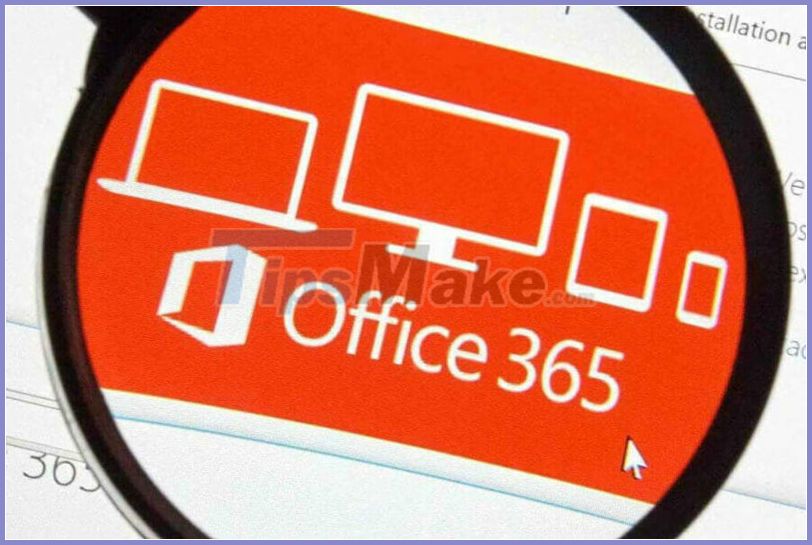
One of the policies of Microsoft that makes users extremely uncomfortable is not being allowed to switch Office to another computer or to another user, which makes it very inconvenient for anyone to pay for a premium copy of Microsoft Office.
This policy was applied by Microsoft since the 2013 version of Microsoft Office, but was soon canceled because the community of users spoke up. Although with the new policy it is possible to switch Office, but not everyone knows how, here are tips to help you move Office to a new computer or to another user very easily.
II. Ways to move Microsoft Office Suite to a new computer
1. Use a transform tool
If you are looking for the easiest, fastest and safest way to transfer Office to another PC / Laptop then we recommend you to use the dedicated transfer tool.
Laplink PCMover Professional can transfer any version of Office, other applications and accounts can also transfer easily.
All you need to do is install this tool on both the old and new computers, then follow the instructions in the software to initiate the transfer.
The software comes with a fee so make sure you have paid and activated the software and then start transferring.
Transfer any apps, files, settings or user profiles from one PC to another using this amazing software.
2. Perform the manual transfer
2.1. Deactivate Office
- Sign in to your Microsoft Office account.
- Under My Account, click Settings.
- Next select Deactivate Install and confirm your action to deactivate Office.

2.2. Uninstall Office from your computer
- Click Start and open Control Panel.
- Next, select Programs and Features.
- Find Microsoft Office and click the Uninstall button.
2.3. Install Office
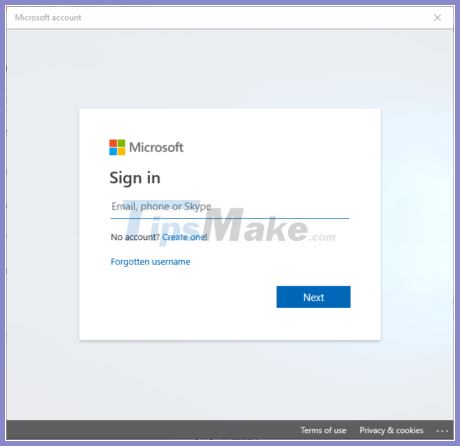
- Sign in to your Microsoft account on a new computer.
- Go to My Account and select the Install button.
- Office will start downloading.
- Double-click the downloaded file to launch the installation.
- Follow the instructions on the screen to install Office.
Those are all the steps you need to take to move your Office to another PC / Laptop.
You should read it
- Microsoft released Gemini Office in the Fall
- Link Download Microsoft Office 2019
- Microsoft Office 16 exposes details in the new series
- Microsoft Office 2019 executes OneNote, bundles all in Windows 10
- Microsoft released the Preview version of Office 2019
- Students and students enjoy free Office 365
- Invite Neat Office experience - the $ 199.99 office suite for Windows 10 is free on Microsoft Store
- 10 quick operations with MS Office
May be interested
- How to Install Microsoft Office
 this wikihow teaches you how to download and install microsoft office on your windows or mac computer. microsoft office is a suite of software that includes microsoft word, excel, powerpoint, and more. go to your account's office page. go...
this wikihow teaches you how to download and install microsoft office on your windows or mac computer. microsoft office is a suite of software that includes microsoft word, excel, powerpoint, and more. go to your account's office page. go... - Microsoft Office 16 exposes details in the new series
 the verge news site recently published a series of screenshots of the famous microsoft office 16 office suite.
the verge news site recently published a series of screenshots of the famous microsoft office 16 office suite. - Invite Neat Office experience - the $ 199.99 office suite for Windows 10 is free on Microsoft Store
 neat office is an office suite that includes replacement tools for word, excel & powerpoint, google docs, sheets & slide ...
neat office is an office suite that includes replacement tools for word, excel & powerpoint, google docs, sheets & slide ... - How to download Microsoft Office version completely free?
 in addition to paying a fee to be able to install microsoft office on a computer, users can also use microsoft office suite completely for free with a variety of programs.
in addition to paying a fee to be able to install microsoft office on a computer, users can also use microsoft office suite completely for free with a variety of programs. - How to Install Microsoft Office
 in this article, tipsmake will show you how to download and install microsoft office on a windows or mac computer. microsoft office is a software suite that includes microsoft word, excel, powerpoint, etc
in this article, tipsmake will show you how to download and install microsoft office on a windows or mac computer. microsoft office is a software suite that includes microsoft word, excel, powerpoint, etc - Google first raised G Suite prices - a move to warm up competition with Microsoft Office 365
 undoubtedly, google will conduct price increases for services on the g suite. the information was revealed by a google representative in a blog post on wednesday.
undoubtedly, google will conduct price increases for services on the g suite. the information was revealed by a google representative in a blog post on wednesday. - Microsoft forwards Office 2013 copyright to another device
 march 6 brings a lot of good news for people who are using the latest versions of microsoft office.
march 6 brings a lot of good news for people who are using the latest versions of microsoft office. - Students and students enjoy free Office 365
 microsoft's new promotion will allow students and students to register for free office 365 office packages.
microsoft's new promotion will allow students and students to register for free office 365 office packages. - How to Download Microsoft Word
 this wikihow teaches you how to download microsoft word on a computer, phone, or tablet. if you're using a computer, microsoft word is available as part of the microsoft office suite. though office is not free, you can try a full version...
this wikihow teaches you how to download microsoft word on a computer, phone, or tablet. if you're using a computer, microsoft word is available as part of the microsoft office suite. though office is not free, you can try a full version... - How to Change the Theme on Microsoft Office
 microsoft office is an integrated suite of business software applications that mainly includes microsoft word, excel, powerpoint, among others. it is used to do various types of office work. ms office comes with white or blue theme by...
microsoft office is an integrated suite of business software applications that mainly includes microsoft word, excel, powerpoint, among others. it is used to do various types of office work. ms office comes with white or blue theme by...










 Best free CRM software
Best free CRM software How to write text on drawings in Word is very easy
How to write text on drawings in Word is very easy Top 5 PDF printing software best
Top 5 PDF printing software best Microsoft Word already has the feature to convert audio files to text
Microsoft Word already has the feature to convert audio files to text How to zoom in maps, images in PowerPoint
How to zoom in maps, images in PowerPoint Word Shortcut Keys- Useful shortcut Keys on Microsoft Word
Word Shortcut Keys- Useful shortcut Keys on Microsoft Word