How to display seconds on Windows system clock
Add seconds to the clock by changing system settings
One of the favorite and easiest ways to add seconds to the system tray clock is to change system settings. Here's how:
1. Open the Settings menu by pressing the Win + I hotkey .
2. Select Personalization from the left pane, then select the Taskbar option in the following window.
3. Click the drop-down icon next to Taskbar behaviors .
4. Scroll down and check the Show seconds in the system tray clock box .
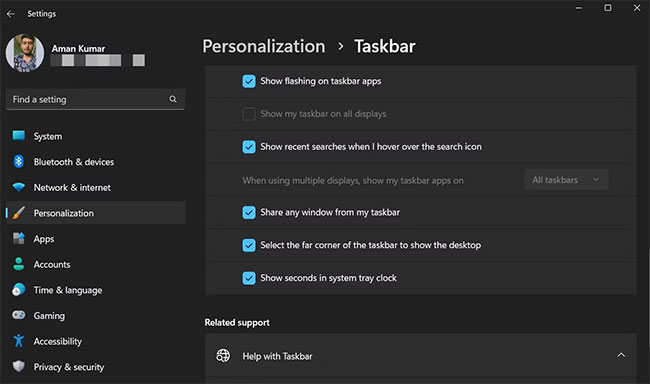
All operations have been completed. Close the settings menu and restart your computer for the changes to take effect.
Note that this method will only work with Windows 11. If you have Windows 10 or 8, you can try the other methods mentioned below.
Display seconds on the system clock using Command Prompt or Windows PowerShell
If you are a power user, you can run commands in Command Prompt or Windows PowerShell to configure the display of seconds on the system tray clock. To do this in Command Prompt, follow the instructions below:
1. Open the Start menu by pressing the Win key.
2. In the search bar, type CMD and select Run as administrator from the right pane.
3. Enter the following command into the Command Prompt window with admin rights and press Enter.
powershell.exe Set-ItemProperty -Path HKCU:SoftwareMicrosoftWindowsCurrentVersionExplorerAdvanced -Name ShowSecondsInSystemClock -Value 1 -Force 
Now, to do this in Windows PowerShell, follow the steps below:
1. In the Start menu search bar, type PowerShell and select Run as administrator from the right pane.
2. Enter the following command into the PowerShell window with admin rights and press Enter.
Set-ItemProperty -Path HKCU:SoftwareMicrosoftWindowsCurrentVersionExplorerAdvanced -Name ShowSecondsInSystemClock -Value 1 -Force 
All operations completed! Now, your system clock has displayed additional seconds.
If you want to remove seconds from the system clock, you can also do that using Command Prompt and PowerShell. To do this using Command Prompt, execute the following command in a CMD window with admin rights.
powershell.exe Set-ItemProperty -Path HKCU:SoftwareMicrosoftWindowsCurrentVersionExplorerAdvanced -Name ShowSecondsInSystemClock -Value 0 -ForceAnd to do this using PowerShell, run the following command in a PowerShell window with admin rights.
Set-ItemProperty -Path HKCU:SoftwareMicrosoftWindowsCurrentVersionExplorerAdvanced -Name ShowSecondsInSystemClock -Value 0 -ForceHow to display seconds by editing Registry
Warning:
Registry Editor is a powerful tool, and misusing it can make your system unstable or even inoperable. This is a pretty simple trick and as long as you follow the instructions, you shouldn't have any problems.
However, if you have never worked with Registry Editor before, learn how to use Registry Editor before you begin. And remember to back up the Registry (and your computer!) before making changes!
Start by opening Registry Editor. Type regedit into the Start menu and launch the utility. Accept the administrator prompt and you will access the Registry. As always, be careful here because just one wrong action can lead to a system crash.
Open the Advanced key following this link:
HKEY_CURRENT_USERSoftwareMicrosoftWindowsCurrentVersionExplorerAdvanced 
Right click on the Advanced folder in the left sidebar. Select New > DWORD (32-bit Value).

Name it ShowSecondsInSystemClock.

Next, double-click this value in the right panel. In the Value data field , set the value to 1 . Click OK to save changes, then close Registry Editor. After logging out and logging back into your account, you will see the number of seconds displayed on the clock.

If you don't want to display the number of seconds anymore, go back to the Registry, change the value to 0 or delete it.
How to display seconds in ZIP file

If you don't want to edit the Registry yourself, you can use the following downloadable registry hacks. There are two hacks: One that will display the number of seconds in the system clock and one that will reverse the change and hide the number of seconds from the clock. Both are included in this ZIP file. Double-click the hack you want to use, agree to the prompts, then log out and back in for the changes to take effect.
These hacks also set the ShowSecondsInSystemClock value in the same way as the article described above. Running the file "Show Seconds In System Clock" will create the value ShowSecondsInSystemClock with value data of 1 , while running the file "Remove Seconds From System Clock" will remove the value ShowSecondsInSystemClock from your Registry.
If you're curious what these or any other .reg files do, you can right-click on them and select 'Edit' to view their contents in Notepad. And, if you like experimenting with the Registry, you should learn how to create your own registry hacks.
You may also be interested in displaying the current day of the week on the taskbar clock. This can be done without accessing the Registry, as you can easily customize the date format that appears below the time from the standard Control Panel interface.
Wishing you success!
You should read it
- Sense Desktop: The best clock for Windows 10 desktop
- Microsoft is about to allow users to hide date and time information on the Windows 11 taskbar
- How to Change the Windows Taskbar Position
- 12 best free clock widgets for Android
- Do you know what is the optimal location of the Windows Taskbar?
- How to pin the app to the Taskbar to open it faster
- How to create a universal clock on Chrome
- 5 extremely effective ways to fix the frozen Taskbar error on Windows 10
May be interested
- How to fix Clock Watchdog Timeout errors in Windows 10
 clock watchdog timeout is a blue screen of death that microsoft windows users may encounter. there are several potential causes and solutions for this rare problem.
clock watchdog timeout is a blue screen of death that microsoft windows users may encounter. there are several potential causes and solutions for this rare problem. - How to create a universal clock on Chrome
 cool clock utility will create clock and many other options on chrome.
cool clock utility will create clock and many other options on chrome. - Instructions on how to play the game '22 Seconds' - an 'addictive' game from the Ballz game maker
 22 seconds - a new game application that is causing fever on ios and android operating systems
22 seconds - a new game application that is causing fever on ios and android operating systems - Windows 11 users will soon be able to remove the clock application (Clock) if they want
 clock is a default, familiar, and indispensable application on windows. however, in the near future, windows 11 users will even be able to remove this application if they want.
clock is a default, familiar, and indispensable application on windows. however, in the near future, windows 11 users will even be able to remove this application if they want. - How to create a clock waiting screen on Windows 10
 to set the clock for the screen to wait for windows 10, users can use fliqlo flip clock screensaver.
to set the clock for the screen to wait for windows 10, users can use fliqlo flip clock screensaver. - Is the death clock really able to accurately predict human lifespan?
 a free website called death clock uses ai to predict a user's lifespan based on their daily habits.
a free website called death clock uses ai to predict a user's lifespan based on their daily habits. - How to Change the Time Format on a Mac
 you can switch between a 12-hour clock and a 24-hour clock in the 'language & region' section of the system preferences menu. this is also dictated by the region you've selected. if you want to customize the way your clock is laid out, you...
you can switch between a 12-hour clock and a 24-hour clock in the 'language & region' section of the system preferences menu. this is also dictated by the region you've selected. if you want to customize the way your clock is laid out, you... - Fix the error where the copy file is stuck in the remaining 5 seconds
 the problem of file copying stuck at the remaining 5 seconds usually occurs when you are moving files between the computer and the usb. so how to fix the problem? here are five possible methods you can use.
the problem of file copying stuck at the remaining 5 seconds usually occurs when you are moving files between the computer and the usb. so how to fix the problem? here are five possible methods you can use. - How to activate Calendar and Clock hidden on Windows 10 Build 9926
 microsoft last week officially released users of the next build version of windows 10 technical preview with a more advanced interface and a host of new features. however, new calendar and clock features like images in the article are not enabled by default.
microsoft last week officially released users of the next build version of windows 10 technical preview with a more advanced interface and a host of new features. however, new calendar and clock features like images in the article are not enabled by default. - Developing a nuclear clock so precise it could redefine time
 researchers at jila are pioneering the development of a nuclear clock using the element thorium-229, which offers unprecedented stability compared to conventional atomic clocks.
researchers at jila are pioneering the development of a nuclear clock using the element thorium-229, which offers unprecedented stability compared to conventional atomic clocks.










 How to remove Bing from Chrome and reset default search engine
How to remove Bing from Chrome and reset default search engine 7 misconceptions when taking photos with smartphones
7 misconceptions when taking photos with smartphones 5 ways to make your gaming system more comfortable for people with chronic pain
5 ways to make your gaming system more comfortable for people with chronic pain How to fix WhatsApp not loading photos and videos error
How to fix WhatsApp not loading photos and videos error Should I choose a free or paid password manager?
Should I choose a free or paid password manager? 15 best bots to improve Discord server
15 best bots to improve Discord server