How to remove Bing from Chrome and reset default search engine
Here's how you can make sure Chrome uses your preferred search engine instead of Bing.
1. Change the default search engine manually
Sometimes the fix is as easy as changing the default search to your preferred search. To do that, click the three-dot icon in the upper right corner and select Settings in the menu.
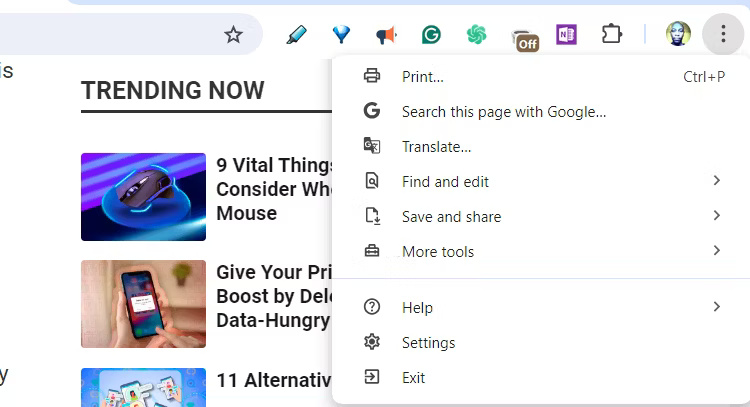
Select Search Engine from the menu on the left, then click the Change button on the right.
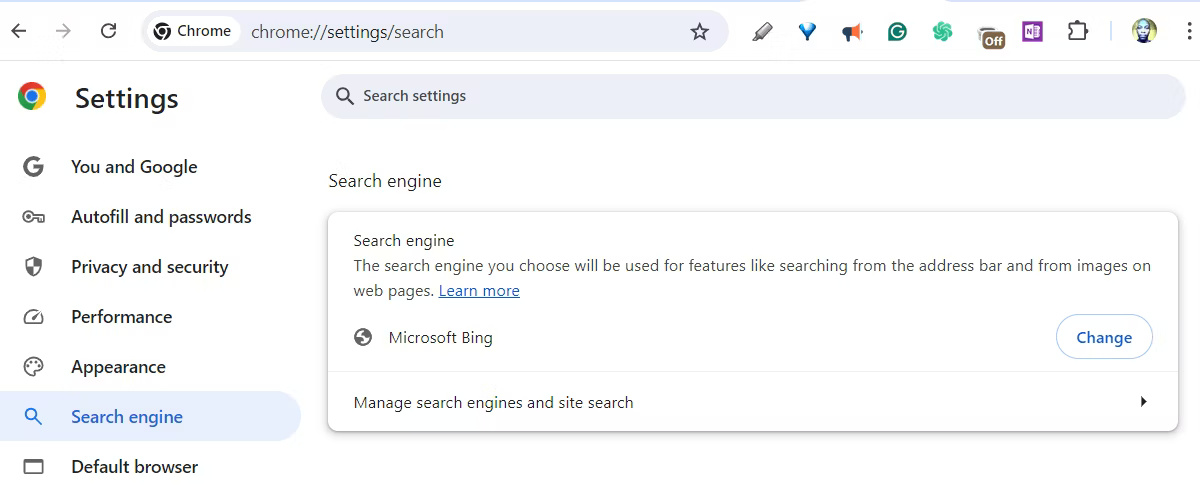
Select your preferred search engine in the pop-up window and click Set as Default .
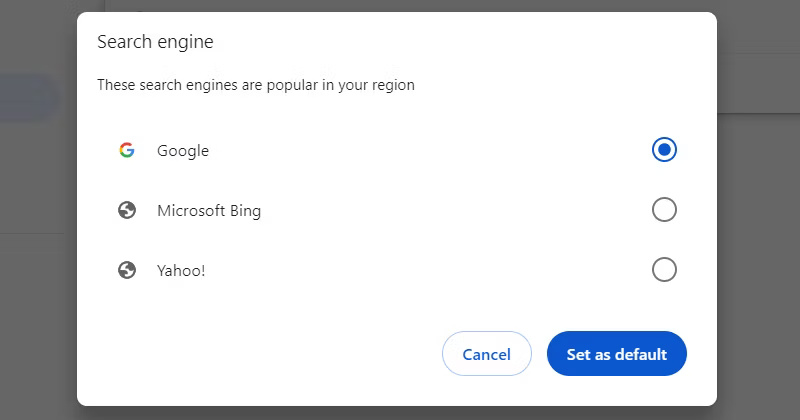
You can remove Bing from Chrome's search engine list if it doesn't work. To do that, set another search engine as the default search engine, return to the Search Engine page in Chrome's settings, and click Manage Search Engines and Site Search this time.
In the Search Engines section , click the three-dot icon next to Microsoft Bing and select Delete in the menu.

Click Delete in the pop-up window to confirm your decision. Hopefully Bing won't automatically become the default search engine again.
2. Remove suspicious extensions from Chrome
If you still can't remove Bing as your default search engine, it's possible that a malicious extension is blocking it. This can happen if the extension is a browser hijacker, a type of malware that generates revenue by redirecting your searches to Bing and other sites (some of which may is toxic). The best solution is to remove all suspicious and unnecessary extensions from Chrome.
Click the three-dot icon in the upper right corner of Chrome and select Extension > Manage Extensions from the list.

Scan through your installed extensions and click Remove next to the extension you suspect.

Click Remove in the pop-up window - it will appear in the upper right corner of the screen - to confirm your decision.
If you're unsure about an extension, you can temporarily disable it by toggling the Enabled switch next to the extension. Once you have removed or disabled all unwanted extensions, restart Chrome and check if the problem is resolved.
3. Review the applications installed on your PC
If extensions aren't an issue, you should probably look at the recent apps you've installed on your PC. It's possible that one of the apps is adware and it's making revenue for the developers by making Bing the default search engine in Chrome without your permission.
To test this on a Windows computer, press Win + I to open Settings and go to Apps > Installed Apps . To see which apps you recently installed, click the Sort By drop-down menu and select Date Installed in the menu.

When you find a suspicious app, click the three-dot icon next to it and select Uninstall in the menu.

Then, follow the instructions to uninstall the app from your PC. Then, restart your Windows computer and see if that changes anything.
4. Reset Chrome to default settings
Resetting Chrome can fix the problem by reverting Chrome to default settings. Remember that this will delete temporary site data, including cached settings and cookies, and disable extensions and themes (they will not be deleted). Bookmarks, browsing history and passwords will not be deleted.
That will remove Bing from the list of default search engines - Google will be the search engine it will return to. And if that doesn't work, you can try uninstalling and reinstalling Chrome.
To prevent Bing from automatically becoming your default search engine in the future, make sure you update Chrome regularly. This will patch any security holes that malicious extensions and apps exploit to change your browser settings.
Using one of these methods will ensure that Chrome no longer uses Bing as your default search engine. To prevent future problems, make sure you only download apps and extensions from trusted sources. And you don't click on any suspicious links that could infect your computer with malware.
You should read it
- Google Chrome released Chrome 15 beta
- Google released Google Chrome 26
- Put Google as the homepage on Google Chrome
- Fix the Google Chrome sync feature not working
- The latest ways to fix faulty Google Chrome 2022
- Google launched Chrome 33, patched 7 new security bugs
- Top 10 best Google Chrome extensions to avoid distractions when working
- Please download Google Chrome 62 for Windows, Mac and Linux
May be interested
- Thanks to built-in AI, Bing is now the number one PC web search engine in China
 microsoft bing has unexpectedly surpassed baidu to become the top search engine for computer users in china.
microsoft bing has unexpectedly surpassed baidu to become the top search engine for computer users in china. - Microsoft is gradually improving its image search feature for Bing
 search engine image search engine bing is gradually improving microsoft to compete with google search images.
search engine image search engine bing is gradually improving microsoft to compete with google search images. - Chromium-based browsers no longer allow users to remove the default search engine
 most web browsers come with one or more default search engines, and microsoft edge or google chrome are no exception. the same is true for other chromium-based browsers.
most web browsers come with one or more default search engines, and microsoft edge or google chrome are no exception. the same is true for other chromium-based browsers. - 8 things Bing does better than Google
 bing, as a search engine, seems like something far away. in fact, we never hear anyone think that bing is superior to google. however, there are several aspects that bing actually does better than google.
bing, as a search engine, seems like something far away. in fact, we never hear anyone think that bing is superior to google. however, there are several aspects that bing actually does better than google. - How to change search engine on Safari
 with safari browser, you can change the default search engine here from google to another search engine, such as bing ai engine.
with safari browser, you can change the default search engine here from google to another search engine, such as bing ai engine. - How to set Google as the default search engine on Chrome, Coc Coc, Edge, Firefox
 how to set google as the default search engine on chrome, coc coc, edge, firefox. currently there are some software that takes advantage of user alertness that changes the default google search engine on the browser.
how to set google as the default search engine on chrome, coc coc, edge, firefox. currently there are some software that takes advantage of user alertness that changes the default google search engine on the browser. - Bing Search displays the lyrics right from the search page
 as soon as you enter the search song into the search bar and press enter, immediately, the lyrics will be displayed on the search page.
as soon as you enter the search song into the search bar and press enter, immediately, the lyrics will be displayed on the search page. - Instructions to remove Social Search toolbar in Chrome, Firefox and Internet Explorer browsers
 the social search toolbar is a browser hijacker, which contains other free software installations. when the social search toolbar is installed on your computer, the program will change the search settings, change the homepage to a search engine conduit (search.conduit.com), redirect and display ads. origin.
the social search toolbar is a browser hijacker, which contains other free software installations. when the social search toolbar is installed on your computer, the program will change the search settings, change the homepage to a search engine conduit (search.conduit.com), redirect and display ads. origin. - The trick to changing the search engine Safari browser on Mac OS X is quick and simple
 you are tired of thinking about how to change the search engine in safari. assuming you want to use the google search engine but on your safari, the default search engine is yahoo.
you are tired of thinking about how to change the search engine in safari. assuming you want to use the google search engine but on your safari, the default search engine is yahoo. - Microsoft updates Bing Search for Android with many important improvements
 bing search for android has just been updated and if you're wondering what new features microsoft has added, please continue reading the article below.
bing search for android has just been updated and if you're wondering what new features microsoft has added, please continue reading the article below.










 7 misconceptions when taking photos with smartphones
7 misconceptions when taking photos with smartphones 5 ways to make your gaming system more comfortable for people with chronic pain
5 ways to make your gaming system more comfortable for people with chronic pain How to fix WhatsApp not loading photos and videos error
How to fix WhatsApp not loading photos and videos error Should I choose a free or paid password manager?
Should I choose a free or paid password manager? 15 best bots to improve Discord server
15 best bots to improve Discord server Common connection ports found on computers and their functions
Common connection ports found on computers and their functions