How to determine the device IP address on the local network
Before you begin to fix most network or Internet connectivity problems, you need to know the IP address assigned to different hardware devices in your network.
Most troubleshooting steps involve using commands and other tools, requiring you to know the IP address of the device. For example, you will definitely need to know the private IP address for the router and if you use them on your network, then the IP address of the switches (switches), access points, bridges, repeater and hardware What is another network.
Note: Most network devices are preconfigured at the factory to operate on a default IP address and most people do not change the default IP address when they install the device.
Before you complete the following steps, first check your device in Linksys, NETGEAR, D-Link and Cisco default password lists.
If you know the IP address has been changed or your device is not listed, continue and follow the instructions below.
Determine the IP address of the hardware on your network
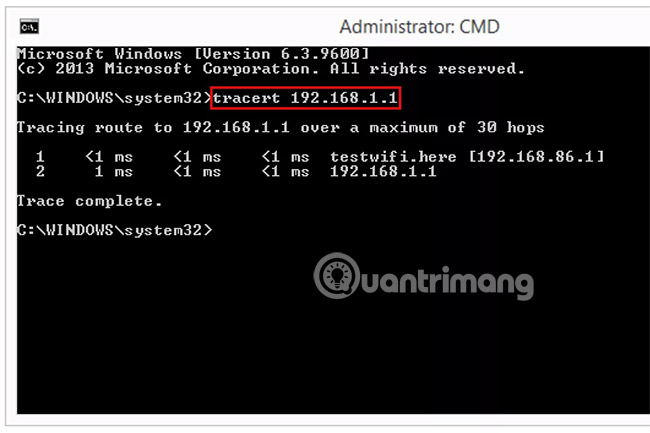
It only takes a few minutes to determine the IP address of the hardware on your network.
1. Find the default gateway IP address for the computer's network connection.
- In most cases, this will be the private IP address for the router, the most important point on your local network.
- Now that you know the router's IP address, you can use it in the following steps to determine the IP addresses of devices between the computer you are using and the router on your local network.
Note : The router's IP address in this context, is the private IP address, not the public address. Public or external IP addresses are what are used to communicate with external networks and cannot apply to the instructions outlined here.
2. Open Command Prompt.
Note : The Command Prompt works very similarly between Windows operating systems, so these instructions can apply similarly to any Windows version including Windows 10, Windows 8, Windows 7, Windows Vista, Windows XP, etc. .
3. At the prompt, execute the tracert command as shown below and then press Enter:
tracert 192.168.1.1 Note : Replace 192.168.1.1 with the IP address of the router you specified in step 1, which may resemble this sample IP address or not.
Using the tracert command in this way will show you all devices connected to your router. Each hop represents a network device between the computer you are running your tracert command and router.
4. Immediately below the prompt you will see the results found.
- When the command completes and you return to the prompt, you will see a message similar to Tracing route to 192.168.1.1 over a maximum of 30 hops and then a separate line for each hardware between your computer. you and the router.
- For example, the first line in this example indicates:
1 - The second line indicates:
2 1 ms - Any IP address that you foresee the router's IP, listed as number 2 in the tracert command result in this example, is part of the network hardware located between your computer and the router.
What if you see more or less results in the example?
- If you see multiple IP addresses before the router's IP address, you have multiple network devices between the computer and the router.
- If you only see the router's IP address, then you don't have any managed network hardware between your computer and your router, although you can have simple devices like unmanaged hubs and switches. .
5. You must now match the IP address you found with the hardware in your network.
This is not too difficult, as long as you are aware of physical devices (such as switches, access points, etc.) that are also part of the network you are connecting to.
Note: Devices located at the end of the network, such as other computers, wireless printers, wireless smartphones, etc., will not be displayed in the results of the tracert command, as they are not located between your computer and the router, as in this example.
It can help you know that the tracert command returns hops in the order they were found. This means, by using the example in step 4, the device has an IP address of 192.168.86.1 which is, physically, between the computer you are using and the next device, In other words, the router.
6. You now know the IP address of the hardware on the network.
Note : This is a very simple method to determine the IP address of hardware in the intranet and requires basic knowledge about the type of hardware you have installed. Therefore, it is only possible to provide clear information about your IP address only on simple networks, such as home or network networks in small businesses.
Good luck!
See more:
- How to identify an IP address
- Find all devices connected to your network on your phone easily
- Use static IP address in network
You should read it
- Learn 192.168.0.100 IP address for local network
- How to Get MAC Address Using Remote IP Address
- Understanding IP address 192.168.1.3
- Instructions for using IP address 192.168.2.2
- How to access IP address 192.168.100.1
- Fix IP address conflict error on Windows computer
- IP, Subnet mask, installation and configuration for 1 server
- What is an IP address?
May be interested
- IP, Subnet mask, installation and configuration for 1 server
 ip address is a unique number assigned to a device in a network - these devices can be a computer, a router, a network printer (network printer with a network card), etc. etc. this type of address is called a software address - it is different from the address address hardware address - or we know as the mac address of the network card or hard-code in some network devices - please say a little about this address - every network card manufacturer in the world before production must apply for a batch of mac addresses from inte
ip address is a unique number assigned to a device in a network - these devices can be a computer, a router, a network printer (network printer with a network card), etc. etc. this type of address is called a software address - it is different from the address address hardware address - or we know as the mac address of the network card or hard-code in some network devices - please say a little about this address - every network card manufacturer in the world before production must apply for a batch of mac addresses from inte - How to scan local area network with Terminal on macOS
 terminal on macos is a handy tool but few people use it. this article will guide you to use terminal in macos to scan local area network for troubleshooting and maintenance.
terminal on macos is a handy tool but few people use it. this article will guide you to use terminal in macos to scan local area network for troubleshooting and maintenance. - Configure IP network address with MS-DOS command
 usually to configure and set the ip address for machines in the network you just need to configure in network connections and set the ip address in the tcp / ip protocol with the windows interface. now we introduce a method to configure the ip address using the command line command sometimes this way will be used in necessary cases.
usually to configure and set the ip address for machines in the network you just need to configure in network connections and set the ip address in the tcp / ip protocol with the windows interface. now we introduce a method to configure the ip address using the command line command sometimes this way will be used in necessary cases. - Understand more about local and global addresses in NAT
 this article allows you to define and understand the following concepts of nat (network address translation): inside local, inside global, outside local, and outside global.
this article allows you to define and understand the following concepts of nat (network address translation): inside local, inside global, outside local, and outside global. - How to Refresh IP Address
 today's tipsmake will show you how to change the public ip address on your computer by performing power-cycling with your router. if you want to change your private ip address (the address assigned to your computer when connected to a local network), you need to execute the command prompt command on windows or access the network settings on your mac computer.
today's tipsmake will show you how to change the public ip address on your computer by performing power-cycling with your router. if you want to change your private ip address (the address assigned to your computer when connected to a local network), you need to execute the command prompt command on windows or access the network settings on your mac computer. - Why is IP address 10.0.0.2 used?
 enterprise-class network routers are assigned ip addresses 10.0.0.1 because their local gateway addresses are usually configured to support subnets, and the client ip addresses start from 10.0.0.2.
enterprise-class network routers are assigned ip addresses 10.0.0.1 because their local gateway addresses are usually configured to support subnets, and the client ip addresses start from 10.0.0.2. - How to view MAC address on Windows using Command Prompt
 along with the ip address, the mac address is used to identify network devices, helping to distribute data flows from the internet computer network to the device. so how to view the mac address on windows?
along with the ip address, the mac address is used to identify network devices, helping to distribute data flows from the internet computer network to the device. so how to view the mac address on windows? - How IP addresses work
 any device connected to a network such as a computer, tablet, camera, etc., will need a unique identifier for other devices to know how to access it. in the tcp / ip protocol, that identifier is called an internet protocol address or ip (internet protocol - ip) address.
any device connected to a network such as a computer, tablet, camera, etc., will need a unique identifier for other devices to know how to access it. in the tcp / ip protocol, that identifier is called an internet protocol address or ip (internet protocol - ip) address. - How to check your computer's IP address easily
 how to check the two types of ip machines are ip publish and local ip - local computer's ip. checking the local ip address helps you check the current computer's ip.
how to check the two types of ip machines are ip publish and local ip - local computer's ip. checking the local ip address helps you check the current computer's ip. - Why is Localhost's IP address 127.0.0.1?
 127 is the last network number (network number) in network class a with subnet mask 255.0.0.0. address 127.0.0.1 is the first transfer address in the subnet. address 127.0.0.0 is not used because this is the address of the wired network.
127 is the last network number (network number) in network class a with subnet mask 255.0.0.0. address 127.0.0.1 is the first transfer address in the subnet. address 127.0.0.0 is not used because this is the address of the wired network.










 Learn about mesh routers
Learn about mesh routers Basic information about network equipment
Basic information about network equipment 10 best mesh Wi-Fi network systems
10 best mesh Wi-Fi network systems 5 settings need to change right on your new router
5 settings need to change right on your new router 8 best 802.11n routers in 2018
8 best 802.11n routers in 2018 Top 7 cheap Wifi routers in 2018
Top 7 cheap Wifi routers in 2018