How do I know if my laptop battery is bottled or broken?
Although you have kept and maintained laptop batteries very carefully, one day it will still be broken and need to be replaced.If you're lucky, you can replace the laptop battery at the right time when the component runs out of "shelf life" or you'll have to replace the battery before.But how to know when it is time to replace the battery for the laptop and avoid wasting it when replacing the battery while it still works?
According to Howtogeek , before the worst situation happens, Windows will give you warnings when laptop battery life has reached its lowest level.
- Notes when using to reduce laptop battery bottle level
- Is the laptop charger plugged in when the battery is full?
- Simple tips to help you save your laptop battery efficiently
How do I know if my laptop battery is bottled or broken?
- How to identify a broken laptop battery
- The best tool to check laptop battery
- Battery Report
- Battery Eater
- BatteryCare
- Battery Optimizer
- BatteryInfoView
- BatteryMon
- BATExpert
- BatteryBar
- Battery Status Monitor
- Smarter Battery
- Why laptop battery capacity gradually decreases?
- So how to recover a laptop battery with a bottle?
- Advantages and disadvantages of recovering laptop batteries are bottled
- What to do after replacing or restoring a laptop battery with a bottle
How to identify a broken laptop battery
1. View alerts on Windows
Windows usually has less battery life updates for laptops. When you use a laptop and a weakened device, you will know that your laptop cannot be used from that battery.
In fact, when the battery is low, Windows will warn you. At this point, you will see a red X appear at the battery icon in the system tray, and when you click it, Windows will notify you that you should replace the battery for the laptop. Windows will also say that your computer may suddenly turn off because the battery is having problems, in other words, the battery cannot provide enough power for the laptop to work, unless you plug it in. .
One note you read is that this warning is only available in Windows 7 so you will not see this warning if you are using Windows Vista or XP.
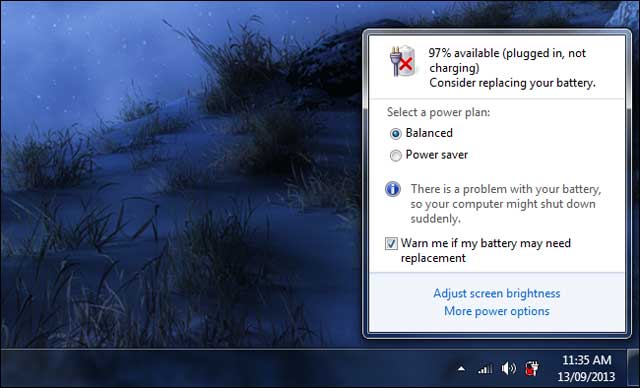
2. Check laptop battery capacity
If you are curious about how much battery life on your laptop has worn out, you can use a third-party tool to check your laptop's battery power. NirSoft's free BatteryInfoView software can do this, the software allows to display the battery capacity levels, the battery's initial capacity and the current capacity of the battery.
For example, in the table below, we see the battery is designed with 86,580 mWh of energy. However, the current capacity of the battery when fully charged is only 61,261 mWh. That is, the battery has only 70.8% of its original capacity when fully charged.

3. Calibrate the battery
The above information may not be completely accurate if your battery requires calibration. For example, in case you have a battery that is reported to be almost dead and Windows will issue a warning that it is time to replace the battery. Battery wear level is reported to be 27.7% (meaning battery level is 100% - 27.7% = 72.3% ).

After calibration, Windows stopped warning and the reported availability level of the battery returned was 70.8% (though not charged). So if Windows warns you to replace the battery, first edit it before checking the actual availability of the battery. If not, you can replace the battery which is still good enough, wasting money.
4. Check by battery usage time
One more way to help you identify whether your laptop battery is going to be broken or not is to check it with the amount of battery life. Specifically, if the battery usage time is shortened significantly, it means the laptop battery has been bottled. In fact, this way is not appreciated, because the battery life depends on many factors such as software, programs running in the background with Win, whether the machine is infected or not, the hardware of the machine works. How, however, you should still apply to know the status of your laptop battery current.

5. Use software
Many laptop users really care about the level of battery life of their laptop for a reasonable method of use or replacement. And to know the exact battery level of laptop battery, you can use some software such as Everest Ultimate Edition, BatteryMon, BatteryCare, . These tools are especially useful to help you check the battery status in case of purchase. Old laptop from others.
The best tool to check laptop battery
Battery Report
Microsoft has added a useful feature in Windows 8 that lets you see laptop battery status. This feature is also available in Windows 10 and you can open this feature in seconds. To create a Battery Report on Windows 10, you need to do the following:
1. Open Command Prompt as an administrator. To do that, press the Windows + X key to open the Win + X menu and select Command Prompt (Admin) .

2. When the Command Prompt opens, enter the powercfg / batteryreport command and run it.
After running this command, Windows 10 will create a report in your user account directory, such as C: UsersYour_username . Reports are stored in HTML files that allow you to easily view basic information about your system. Available information includes computer name, BIOS version, operating system version, etc. The report will also tell you the name, serial number and chemical type of the battery.
Of course, additional information such as design capacity, full charging capacity and cycle counter are also available. This information is quite important because the capacity of the battery is lost over time. If your battery is new, it will have the same design capacity and full charging capacity. However, the full charge will be lower when you use the battery. This is completely normal and it happens every time the laptop battery works. The cycle counter is also important because it tells you how many times your battery can be recharged after being completely depleted. Each laptop battery supports a certain number of cycles, so it is useful to know the number of cycles you have.
Battery Report also displays your recent usage statistics. This section allows you to view battery usage in the last three days. You can see the exact time when your laptop is active or inactive, as well as the percentage of battery charge and mWh.
There is also a history of usage that shows you details about battery usage over time. Unlike Recent usage , this section is not limited to three days and can show you older information easily. From this section, you can view the amount of time the device has used the battery or the charger.
There is also a Battery capacity history section so you can easily see how the full charge capacity changes over time. Perhaps the most useful information is provided in the Battery life estimates section . This section can estimate how long your battery can last if the charging capacity is not changed. Thanks to this feature, you can compare current battery life and estimated battery life easily.
Battery Report provides extremely useful information about your laptop battery and every laptop owner should know how to use this feature. Although this feature is quite useful, it requires you to create a new report from the Command Prompt each time you visit.
Battery Eater

If you are looking for free software that can check laptop battery status, consider Battery Eater. This is a small and portable application, so it will work on any computer without any problems. The application will show you information about the battery and you can also rate your battery in four different modes. If necessary, the application can also create a battery charging chart. This software also allows you to view basic system information, which may be useful for some users.
Battery Eater is a simple application that can check laptop battery status easily. This application does not provide any advanced options, but because it is portable and easy to use, this application is very suitable for basic users.
Download link: http://batteryeater.com/download.html?downloadfile=release/beProv270.zip
BatteryCare

Another useful software that can help you check the status of a laptop battery is BatteryCare. The app will be in the bottom right corner and just hover over its icon, you can see some basic battery information. In addition, you can also view temperature information related to CPU or hard drive. The application also allows you to quickly switch between source modes with just a few clicks.
BatteryCare can also display battery status, remaining battery time and current battery capacity. If necessary, you can also view detailed information such as battery model, design capacity, total capacity and current capacity. This information is extremely useful if you want to check how battery status changes over time. The application also provides information such as charging and discharging speed, tension and wear. You can also see the total battery discharge cycles if needed.
Applications that use advanced algorithms can easily detect complete discharge cycles. BatteryCare will also give you a notice after reaching certain discharge cycles. It is worth mentioning that BatteryCare supports automatic power conversion. As a result, your energy usage plan will automatically change depending on the power source. If necessary, you can also disable services from this application to increase battery life.
According to the developer, BatteryCare only uses 0.1% of the resources, so it will not affect the system in any way. This is an effective and free battery status monitoring application. The software also has a portable version, so you can run this tool without installing it.
Link download BatteryCare: http://batterycare.net/files/BatteryCarePortable.zip
Battery Optimizer
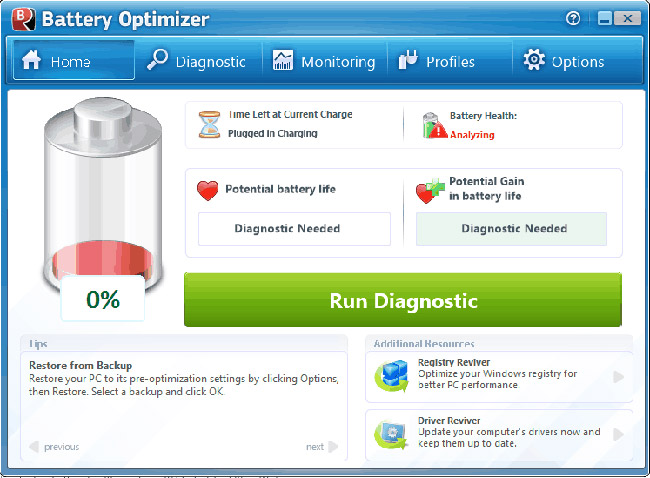
Battery Optimizer is another free application that can help you monitor your battery performance. Thanks to advanced diagnostics, the application can optimize and extend battery life. Battery Optimizer also supports alerts and you can receive notifications whenever battery usage reaches a certain threshold.
This application is very light and it allows you to easily switch between different source configurations. In addition, you can also monitor battery usage and statistics of charging times right from this app. There is also another powerful diagnostic tool so you can easily check the battery status. This application has a very simple user interface and since it is completely free, there is no reason not to try it.
Download link Battery Optimizer: http://www.reviversoft.com/battery-optimizer/
BatteryInfoView

Another free application that allows you to check your battery status is BatteryInfoView. This is a lightweight and portable tool, showing you the necessary information regarding laptop batteries. The application will show you information such as battery name, manufacturer name, serial number and date of manufacture.
BatteryInfoView can also display the current power status as well as the current capacity percentage. Also, you can see the capacity in mWh. In addition, the software also shows the full capacity and design capacity, so you can easily compare how the battery capacity changes over time.
The application also allows you to see the level of battery wear, voltage, charging capacity or discharge rate and battery chemical composition. Information such as battery temperature and number of charge and discharge cycles are also available. BatteryInfoView can also show you the charging time or estimated battery life.
There is also a battery logging feature that you can use to monitor battery capacity and power status. The log is updated every 30 seconds, but you can easily customize the update speed. BatteryInfoView is a free and portable application, so it is suitable for all users who want to monitor the status of laptop batteries. This application is very easy to use, so even the most basic users can use it.
Link download BatteryInfoView: http://www.nirsoft.net/utils/batteryinfoview.zip
BatteryMon

If you want to monitor laptop battery and check its status, you can consider BatteryMon. This app allows you to see the charging and discharging speed on the chart, making it easy for you to monitor your battery status. There are also detailed statistics that you can use to diagnose problems. Speaking of problems, you can easily compare and measure battery performance with the expected discharge rate. You can easily see important discharge points for your battery.
BatteryMon supports multiple battery packs and you can easily see the status of each battery available. The application can also create a log, thus allowing you to see detailed battery reports. If you want to monitor your battery all the time, there is a small window mode that can show you the battery charge level as well as the estimated running time.
For available information, this tool can display battery status as well as device name, serial number, unique ID and manufacturer. Additional information such as production date and battery temperature are also available. BatteryMon can also show you the battery chemistry, design capacity and full charge capacity. You can also view alert levels, charging cycles, voltages and charging capacity.
BatteryMon is a reliable and completely free laptop battery monitoring software for personal use. This app also works with UPS units, so it can be used on desktop computers.
Link download BatteryMon: http://www.passmark.com/ftp/batmon.exe
BATExpert

BATExpert is a lightweight software that helps monitor the status of laptop batteries. This application provides a simple interface for you to easily see the necessary information about the battery. All information is organized in sections for easy access. BATExpert allows you to easily see battery manufacturer information, production date and serial number. There is also the chemical composition of the battery as well as its wear and tear. Regarding battery status, you can also see information about temperature and battery charge cycle.
Just like with any other similar software, the app allows you to see your battery status. This includes charging capacity, expected battery life, battery capacity, etc. BATExpert lacks some advanced features, but in return it has a simple design. This application is very easy to use and completely free, so it will be suitable for first time users. The portable version is also available so you can run this tool without installing it.
Link download BATExpert: http://www.kcsoftwares.com/files/batexpert.zip
BatteryBar

Another useful application that can help you monitor your laptop battery status is BatteryBar. This is a lightweight application, so it won't use too much computer resources. The application will monitor the battery and estimate the remaining battery based on the user's previous performance.
This tool also allows you to quickly switch to another source to protect battery life. BatteryBar also supports graphs, so you can easily monitor battery charge or battery discharge status. This tool supports customization and you can even set up alerts to notify you when the battery reaches a certain threshold. The application can show you the current battery capacity in percent or according to mWh. In addition, it will show you the charging rate as well as the battery consumption percentage.
BatteryBar provides basic features related to battery status, so it may not be the most advanced tool on the list. This application is not free and some advanced features are only available in Pro version. However, if you only want to use basic features, you can try BatteryBar.
Battery Status Monitor

This application allows you to monitor battery status, but it also allows you to keep track of other hardware. Battery Status Monitor has a floating widget that you can place anywhere on the screen to closely monitor the battery status. If necessary, you can also switch to other source modes or turn off the laptop right from this application.
This application can tell you the status of the battery as well as the current charging percentage. Also, you can see the charging capacity by mWh. Information such as name, capacity and additional battery details are also available. Battery status monitoring allows you to see the type of battery you are using, the number of cycles as well as the percentage of charging.
The app comes with a useful chart so you can easily monitor your battery. In addition, you can also see the speed and CPU load. Battery Status Monitor also allows you to monitor CPU and hard drive temperatures, which can be quite useful.
Battery Status Monitor is a reliable application, and it provides essential information related to laptop batteries and other components. The application is completely free, so we recommend you try it out.
Download link: https://sourceforge.net/projects/batt-stat/files/BattStatInstall-099b.exe/download
Smarter Battery

Another application that can help you monitor laptop battery status is Smarter Battery. This application has an attractive and simple user interface, so it is suitable for first time users. Smarter Battery can detect up to four batteries, more than enough for most users.
Thanks to a simple user interface, you can easily see the current charging percentage and remaining battery time. Of course, you can also see battery mode and number of cycles. This application can show you information such as design capacity and full charging capacity. Also, you can see the current capacity with mWh. If necessary, you can check the charging rate and the warning value for the battery.
This app also has battery charts that you can use to monitor your battery status. Smart Battery will add a small icon in the lower right corner so you can track your battery easily. In addition, the application allows you to change a plan to use energy, brightness or turn off your computer right from the Taskbar .
Smarter Battery provides a great visual interface as well as lots of information that can help you monitor laptop battery status. Sorry, this app is not free, but you can download and use the demo version.
Keeping track of laptop battery status is quite important, so you should monitor it regularly. We have mentioned the best tools to test laptop batteries, so try using some of the tools in the list above. Wish you find the right tool!
Link to download Smarter Battery: http://files.microsys.ro/sbsetup.exe
Why laptop battery capacity gradually decreases?
Laptop battery capacity decreases gradually for many reasons. Temperature, usage intensity and usage time - all these factors make battery capacity decrease. The battery will gradually die even if you put the battery in the cabinet and never touch it, it will gradually decrease its capacity due to time factor.
However, if you never use a battery, for example, if you use your laptop at home and plug in the device to make it quite hot, it is also very harmful to the battery, in which case you should remove the battery to help prolong Battery life.
So how to recover a laptop battery with a bottle?
When the laptop battery shows signs of being broken, the laptop battery gets a bottle, you need to ask the technicians to check the battery circuit. In case the battery is still in good working condition, the technician will replace the battery cells with the new battery cells. On the other hand, if the laptop battery is no longer working, fixing the laptop battery is costly and costly and not very efficient, so the technician will advise you to replace the new laptop battery in this case.
You can also replace the laptop battery yourself if your laptop uses a removable battery. However, it should be noted that it is not recommended to buy inexpensive, unidentified batteries, because they can be dangerous in the process of use, even burning the machine.

Advantages and disadvantages of recovering laptop batteries are bottled
Cost savings compared to buying genuine new batteries.
It is impossible to restore the battery 100% as it was originally, only recover about 80%. Keep the original battery battery of the laptop, is the best battery compatible with the laptop, but the batteries replace OEM Yes. When the battery circuit fails, there is no way to recover.What to do after replacing or restoring a laptop battery with a bottle
You proceed to fully charge - discharge for the first 5 charges. That is, you use the laptop until the battery runs out, then plug in the charger overnight so that the battery is fully charged. This will help your laptop get a full new battery.

See more:
- Notes when using to reduce laptop battery bottle level
- 5 minutes to adjust the laptop to run longer when the battery is low
- Steps to fix charging laptop not to power
- Why is the fully charged phone still running out of battery?
You should read it
- HP announced recalling batteries of 15 laptop models worldwide because fear of overheating batteries could cause an explosion
- It's dangerous to use laptops for a long time, not everyone knows
- Top 3 Laptop battery testing software best
- How to recover and improve performance for battery-powered laptop batteries
- Does your laptop battery burn?
- Reasons and most effective ways to fix swollen laptop batteries
- How to check if the HP laptop battery is subject to revocation
- Best laptop battery testing software
May be interested
- 2 simple ways to update VGA driver for computer monitor, laptop
 in a computer, all parts and hardware have their own functions and tasks. cpu processes data, ram to store memory, hdd for users to save data, install operating system, and vga - what is the effect of video card? the answer is to increase performance when we play games, watch movies, process photos, videos ...
in a computer, all parts and hardware have their own functions and tasks. cpu processes data, ram to store memory, hdd for users to save data, install operating system, and vga - what is the effect of video card? the answer is to increase performance when we play games, watch movies, process photos, videos ... - Learn to use lesson 10 computer - Get familiar with computers
 today, computers are not just a normal household appliance like refrigerators, washing machines ... it can also be used with many different purposes, from working to entertainment.
today, computers are not just a normal household appliance like refrigerators, washing machines ... it can also be used with many different purposes, from working to entertainment. - Learn to use lesson computer 11 - Find out about the operating system
 operating system - one of the factors that directly determine how a computer works.
operating system - one of the factors that directly determine how a computer works. - Learn to use lesson 12 - How to connect a computer to the Internet
 with the first 11 basic computer parts, you know about hardware, software, operating systems and familiarize yourself with simple operations on computers. in this digital age, a computer will be greatly reduced if it is not connected to the network, so in this article you will learn about the internet and connect your computer to the network.
with the first 11 basic computer parts, you know about hardware, software, operating systems and familiarize yourself with simple operations on computers. in this digital age, a computer will be greatly reduced if it is not connected to the network, so in this article you will learn about the internet and connect your computer to the network. - Learn to use computer lesson 13 - Get familiar with the Internet
 the internet is a global information network, consisting of billions of different computers and electronic devices.
the internet is a global information network, consisting of billions of different computers and electronic devices. - Tablet and laptop, which option is right for you?
 if you have to use equipment for everyday tasks, the laptop is still an irreplaceable choice. the tablet is the primary device for entertainment and web surfing.
if you have to use equipment for everyday tasks, the laptop is still an irreplaceable choice. the tablet is the primary device for entertainment and web surfing.






 Tips to help restore laptop battery when bottled: Simple but effective
Tips to help restore laptop battery when bottled: Simple but effective How to recover and improve performance for battery-powered laptop batteries
How to recover and improve performance for battery-powered laptop batteries Changing cell for laptop battery has many risks
Changing cell for laptop battery has many risks Experience in handling laptop chargers with broken wires
Experience in handling laptop chargers with broken wires 90% of bottled water is infected globally
90% of bottled water is infected globally