How to Add a Pinterest Tab to Your Facebook Fan Page
Part 1 of 2:
Adding the Pinterest Tab to Your Facebook Page
-
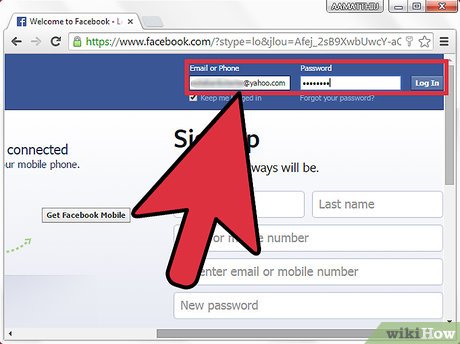 Log into your Facebook account. Go to Facebook's home page and enter your registered email address and password in the required fields at the top right corner of screen. Hit the 'Log in' button to access to your Facebook account.
Log into your Facebook account. Go to Facebook's home page and enter your registered email address and password in the required fields at the top right corner of screen. Hit the 'Log in' button to access to your Facebook account.- Remember, you must be an administrator of the Facebook fan page to add the Pinterest tab.
-
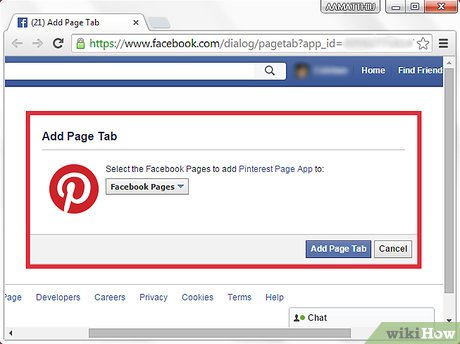 Visit the Iframe Host tab page launched by Woo-box on a different browser. Here, you will see all options on adding the Pinterest tab to your Facebook page.
Visit the Iframe Host tab page launched by Woo-box on a different browser. Here, you will see all options on adding the Pinterest tab to your Facebook page. -
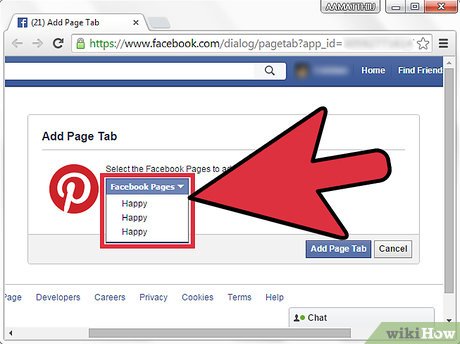 Select a Facebook page to install the app. Click on the drop-down menu tab next to the Pinterest logo, and select a particular page from the list of pages under your administration.
Select a Facebook page to install the app. Click on the drop-down menu tab next to the Pinterest logo, and select a particular page from the list of pages under your administration. -
 Click on the 'Add Page Tab' button at the right bottom corner of the dialog box. You will be redirected to the selected Facebook page, which will now have the Pinterest tab on it.
Click on the 'Add Page Tab' button at the right bottom corner of the dialog box. You will be redirected to the selected Facebook page, which will now have the Pinterest tab on it.
Part 2 of 2:
Configuring the Pinterest Tab
-
 Click on the Pinterest tab. You'll find the new Pinterest tab along the top bar, below your page's cover image.
Click on the Pinterest tab. You'll find the new Pinterest tab along the top bar, below your page's cover image. -
 Click on the 'Configure Page Tab' button at the middle of the page. You will be taken to the Woobox Pinterest Tab Edit page.
Click on the 'Configure Page Tab' button at the middle of the page. You will be taken to the Woobox Pinterest Tab Edit page.- If it's your first time to use Woobox, you will be asked to grant Woobox permission to access your Facebook. Just accept to proceed to the edit page.
-
 Enter your Pinterest user ID in the required field next to the 'Pinterest Username' title. Remember, just enter the user ID not the entire URL of the Pinterest account.
Enter your Pinterest user ID in the required field next to the 'Pinterest Username' title. Remember, just enter the user ID not the entire URL of the Pinterest account. -
 Set the appearance options of your pins. Click on one of the radio button next to the heading 'Pin Mode' to choose the appearance type of your pins or pin boards on the Facebook page. You can select from 'Show All Pin Boards' or 'Show Pins from Pin Board.'
Set the appearance options of your pins. Click on one of the radio button next to the heading 'Pin Mode' to choose the appearance type of your pins or pin boards on the Facebook page. You can select from 'Show All Pin Boards' or 'Show Pins from Pin Board.'- The first option will display all the pin boards on your Pinterest account on your Facebook page.
- The second option allows you to select certain pins from a particular board to be displayed on your Facebook page.
- If you want to display the 'Facebook Like & Send' button on your pins, check the box under 'Share Options.'
-
 Customize the 'Non-Fan Page Source' options. The first option under this heading is the Fan Gate option. It is an option through which you can set preference on the liking and viewing contents on your page.
Customize the 'Non-Fan Page Source' options. The first option under this heading is the Fan Gate option. It is an option through which you can set preference on the liking and viewing contents on your page.- By choosing the 'Yes' option, your visitors have to like your page before viewing the contents of your Pinterest tab; on the other hand, by choosing the 'Off' option, the visitors are allowed to view the contents of your Pinterest tab without liking your page. The default setting for this should be Off.
- You can also enter a URL under the 'Non-Fan Page Source' option to load it in the Iframe window. Do this by clicking on 'URL' tab to the right side of the 'Non-Fan Page Source' title.
- Similarly, you can upload an image or use an HTML code by clicking on 'Image' or 'HTML' tab on right side.
-
 Click on the 'Save Setting' button at the bottom of the page when you are done. Your Facebook page and Pinterest account should be connected, and the tab should load all the pins available under your Pinterest boards.
Click on the 'Save Setting' button at the bottom of the page when you are done. Your Facebook page and Pinterest account should be connected, and the tab should load all the pins available under your Pinterest boards. -
 Check the link between the Facebook page and the Pinterest account. After adding the Pinterest tab on your Facebook page, you should check the tab whether it is working properly or not.
Check the link between the Facebook page and the Pinterest account. After adding the Pinterest tab on your Facebook page, you should check the tab whether it is working properly or not.- Go to your Facebook page and scroll down the page until you find out the App tab on the left side.
- Click on Pinterest logo under the App tab. Once the next page loads, you will see the Pinterest boards and pins you allowed to be displayed on your Facebook page, under the Pinterest tab.
- You can also find the Pinterest tab under the More tab at the top of the page.
5 ★ | 1 Vote
You should read it
- What is Pinterest? How to use it?
- Security guide on Pinterest
- How to use Pinterest on Windows 10
- Tips for arranging batteries in Pinterest in a scientific way
- What is Pinterest? Things to know about Pinterest
- Pinterest allows users to try authentic makeup
- How to design Pinterest pin on Canva
- Delete Facebook fanpage on computer and phone
May be interested
- How to Convert a Doc File to a Docx File
 this wikihow teaches you how to create a docx version of an old microsoft word document in doc format, and save a separate copy to your computer in in docx. open your doc file in microsoft word. find and double-click your document to open...
this wikihow teaches you how to create a docx version of an old microsoft word document in doc format, and save a separate copy to your computer in in docx. open your doc file in microsoft word. find and double-click your document to open... - Netizens are crazy about Google virtual pet games: Lying at home with tigers, leopards and 'baby Na' is easy
 a new feature of google allows users to view 3d images of animals or from the search box.
a new feature of google allows users to view 3d images of animals or from the search box. - How to Deal when Your Best Friend Is Gay
 when you get to know people, you may assume that they are heterosexual, but this is not always the case. if your friend comes out to you, you may be surprised by the news. however, it is very important to deal with the news in a kind and...
when you get to know people, you may assume that they are heterosexual, but this is not always the case. if your friend comes out to you, you may be surprised by the news. however, it is very important to deal with the news in a kind and... - How to Speak the Igbo Language
 the igbo language is spoken by more than 27 million people in nigeria and equatorial guinea and is recognized as an official minority language in both countries. if you want to learn to speak igbo, start with the alphabet. while many...
the igbo language is spoken by more than 27 million people in nigeria and equatorial guinea and is recognized as an official minority language in both countries. if you want to learn to speak igbo, start with the alphabet. while many... - How to Find a Job in Canada
 looking for work can be stressful and exhausting. canadian citizens will have a leg-up when it comes to networking and in-person search activities and only need a social insurance number (sin) once they're hired.https://www.canada.ca/en/...
looking for work can be stressful and exhausting. canadian citizens will have a leg-up when it comes to networking and in-person search activities and only need a social insurance number (sin) once they're hired.https://www.canada.ca/en/... - How to Photograph Autumn
 autumn is one of the best times of the year if you're a fan of photography. the changing leaves, unique light, and shifting landscape provide an exceptional opportunity to get some interesting shots. while there are no hard rules when it...
autumn is one of the best times of the year if you're a fan of photography. the changing leaves, unique light, and shifting landscape provide an exceptional opportunity to get some interesting shots. while there are no hard rules when it...











 How to register a Pinterest account
How to register a Pinterest account 12 helpful ways SEO tips on Pinterest
12 helpful ways SEO tips on Pinterest What is Pinterest? How to use it?
What is Pinterest? How to use it? Security guide on Pinterest
Security guide on Pinterest How to use Pinterest on Windows 10
How to use Pinterest on Windows 10