How to use Pinterest on Windows 10
If you just want to post pictures to share with many people, Pinterest is the place for you. Basically Pinterest is also a social network like Facebook and Twitter but only share images posted on the web or posted by yourself. Normally, Pinterest is used to promote and market very effectively. Pinterest supports many platforms including web, Android, iOS and now the UWP application on Windows 10. The interface of the Pinterest application is similar when we use it on different platforms, also full features for you to post images, share on social networks. The following article will show you how to use the Windows 10 Pinterest app.
- Security guide on Pinterest
- Tips for arranging batteries in Pinterest in a scientific way
- 6 interactive social networks for your entertainment needs
- How to permanently delete a Facebook account on a computer
Instructions for using Windows 10 Pinterest application
Step 1:
Users click on the link below to install Pinterest on Windows 10.
- Download Pinterest app on Windows 10

Step 2:
After installation is complete, the application automatically starts. In the main interface, click Log in to log in, or create a new account. Pinterest also has the option to create a separate business account with businesses.
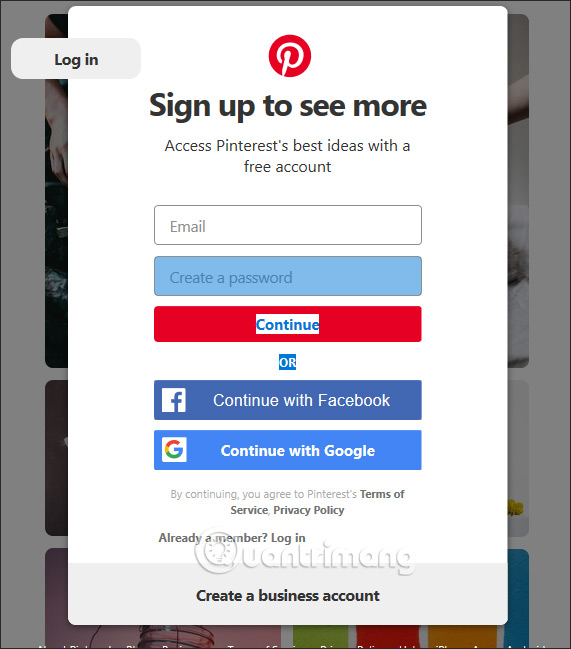
Next, users need to provide some information about themselves for this social network.

Pinterest also asks you to choose the 5 topics that interest you most , thereby displaying images on the stage in accordance with the topics you have chosen.

Below is the interface of Pinterest application on Windows 10.

For ease of use, you can switch to Vietnamese language . Click the account image above the right corner and select the pen shape .
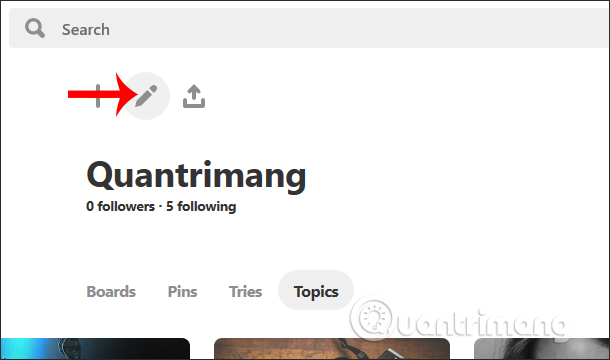
Switch to the interface to change account information, click Account settings and select Language . We will select Vietnamese to use and click Done to save the changes.

Step 3:
Go back to the Pinterest app interface, with the Home page interface displaying images and videos from topics you care about or people you're following.
Hovering on each image will display the content source link and share function buttons, save, pin to your personal theme table.

Step 4:
When the save button is clicked, the interface Create a display table so that users can create new table topics if desired.

Step 5:
To create a new post on a personal Pinterest account, click the plus button icon below the right corner and select Create a pin .

On the post creation interface we download images with a capacity of less than 10MB. Images can be preloaded on the machine or from another website at Save from the page. Next we enter the title, description, website link / image source, select the save table and click the Save button in the top corner.

Step 6:
With the Following tab will show all the pins from the people you're following. Click Find people to follow if you want to follow more, press the pencil icon to change followers.

In this interface you can cancel the accounts you are monitoring, or track down the canceled accounts.

Step 7:
Finally click on the account name to enter the profile page. At this interface, there are table content, pins, topics being tracked and account setup done.

Click the pen icon to enter the account information setting interface.

Overall the interface as well as the content used on Pinterest Windows 10 applications are similar to those on other platforms. Application capacity is not too heavy, does not occupy much system capacity.
I wish you all success!
You should read it
- 12 helpful ways SEO tips on Pinterest
- What is Pinterest? How to use it?
- How to register a Pinterest account
- Security guide on Pinterest
- What is Pinterest? Things to know about Pinterest
- Tips for arranging batteries in Pinterest in a scientific way
- Pinterest allows users to try authentic makeup
- How to Add a Pinterest Tab to Your Facebook Fan Page
- How to design Pinterest pin on Canva
- How to search on Pinterest without logging in
- 100+ most beautiful VSCO color correction formulas on Pinterest
- Google silently launches new social network
May be interested

Guide to upload videos to Dailymotion on the phone

Instructions to turn on Dark Mode Facebook on the phone

How to check Facebook user information and activities

Guide to hide Facebook Fanpage like activity

How to use FaceAtom to surf Facebook faster, lighter on the phone

How to rename photo albums on Facebook






 12 helpful ways SEO tips on Pinterest
12 helpful ways SEO tips on Pinterest What is Pinterest? How to use it?
What is Pinterest? How to use it? How to register a Pinterest account
How to register a Pinterest account Security guide on Pinterest
Security guide on Pinterest Tips for arranging batteries in Pinterest in a scientific way
Tips for arranging batteries in Pinterest in a scientific way What is Pinterest? Things to know about Pinterest
What is Pinterest? Things to know about Pinterest