How to delete 'Frequently Visited' on iPhone
Each time you browse the web with Safari or Google Chrome on your iPhone, a record of the website you visit will be stored for future use. One place this history is used is in the Frequently Visited section of the browser, displayed every time you open a new tab. But if you're concerned about privacy or want to delete your history, you can delete items in the Frequently Visited section of Safari or Most Visited of Chrome.
Websites that you visit while browsing in Private or Incognito mode are not saved in the Frequently Visited or Most Visited sections.
How to delete frequently visited websites
Presented as a thumbnail image with the corresponding title on the site, easy access to these places may be useful. Conversely, this can also be a potential privacy concern with shared devices, as well as annoying if the list contains websites you no longer need.
Websites that appear in the Frequently Visited and Most Visited sections of Safari or Chrome can be deleted at the same time.
1. Open Safari or Chrome browser.
2. If necessary, open a new tab first. To do so, tap the Tabs icon , then click the plus (+) icon at the bottom of the screen in Safari or the New Tab icon from the pop-up menu in Chrome.
3. The New Tab screen will now display, with Favorites at the top and Frequently Visited located right below it in Safari. In Chrome, the most visited web pages appear below the search bar.
4. Click and hold the icon for the webpage you want to remove from the Frequently Visited section . On newer models like iPhone X, a pop-up menu will appear. Click Delete on Safari or Remove on Chrome.
 How to delete 'Frequently Visited' on iPhone Picture 1
How to delete 'Frequently Visited' on iPhone Picture 1
5. On older models like iPhone 7, you may need to press Delete directly above the icon in question.
How to disable Frequently Visited Sites in Safari
You can prevent new websites from appearing in the Frequently Visited section of the Safari browser by disabling this feature completely.
1. Go to Settings> Safari .
2. Click the Frequently Visited Sites switch so that it changes from green (turned on) to white (turned off).
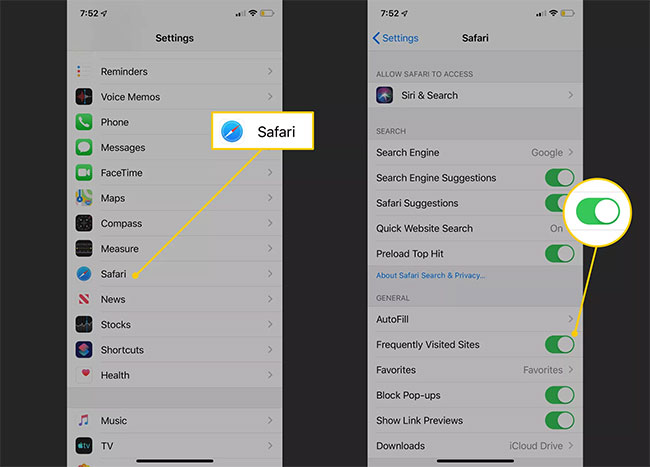 How to delete 'Frequently Visited' on iPhone Picture 2
How to delete 'Frequently Visited' on iPhone Picture 2
3. Just repeat the steps above to reactivate this function at any time.
You should read it
- How to turn off frequent access on Safari
- How to Delete History on iPhone
- How to turn off the feature to save frequently visited places on iPhone
- How to delete multiple photos saved on iPhone for a while
- Manage and delete browsing data on Microsoft Edge
- Instructions for deleting personal data on iPhone
- Are there ways to delete music on iPhone?
- How to turn off displaying recently visited items and locations in Windows 10
- How to delete contacts on iPhone, delete 1 or more numbers on iPhone extremely fast
- How to Delete All Photos on iPhone
- How to create notice to delete notes on iPhone
- How to fix errors cannot delete apps on iPhone and iPad
May be interested

Things to know about Android security patches

How to change the quality of Apple TV + streaming on iPhone and iPad

Tips to quickly turn off notifications on Android

How to disable Auto-Brightness on iPhone

How to use Audio Sharing on iPhone and iPad

How to turn on parental controls on the Google Play Store






 How to turn off frequent access on Safari
How to turn off frequent access on Safari How to turn off the feature to save frequently visited places on iPhone
How to turn off the feature to save frequently visited places on iPhone How to Delete History on iPhone
How to Delete History on iPhone Manage and delete browsing data on Microsoft Edge
Manage and delete browsing data on Microsoft Edge How to delete multiple photos saved on iPhone for a while
How to delete multiple photos saved on iPhone for a while Instructions for deleting personal data on iPhone
Instructions for deleting personal data on iPhone