How to Clean Up Your Computer and Fix Errors for Free
Solve the basic problem
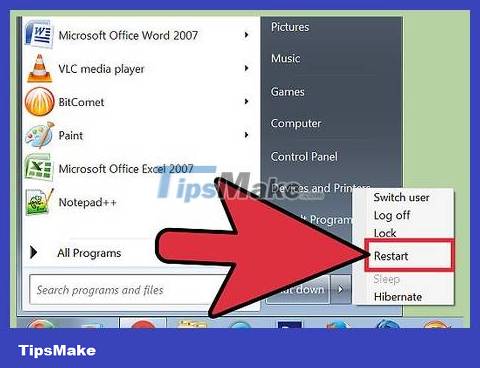
Restart your computer if you encounter problems. Although this may sound simple, restarting your computer solves more problems than you might think. Make sure you save any open documents before restarting.

Reset the network if you cannot connect to the Internet. If you were able to access websites before and now you can't, try restarting your network. This method often helps fix connection errors related to modems and routers.
Unplug the modem's power cord and the router's power cord (if any).
Wait about 30 seconds, then plug the modem back in.
After the modem lights turn on, plug the router back in. Your network will be back up and running in about a minute.

Check your computer's clock. If the system clock is not set correctly, you may not be able to load security information from websites. This can cause problems when you load multiple web pages. You should check the system clock and set the time correctly.

Restart the printer if you cannot connect to the printer. If you don't see the printer, restarting it may make it appear again. You can turn off the printer using the power button or unplugging the power cord. Wait about 30 seconds then turn it back on.
Remove adware and clean browser (on Windows)

Open Control Panel. If your web browser is running slowly, or you're constantly seeing pop-ups, ads, and toolbars, there's a good chance you're infected with adware. Adware is unwanted software designed to harm your web browser, luring you to search in another direction and flooding your browser with ads. The first step to remove this infection is to uninstall strange programs using Control Panel. The process will be slightly different depending on the version of the Windows operating system:
For Windows 10 and 8 - Right click on the Windows button and select "Control Panel".
For Windows 7, Vista, and XP - Click the Start button and select "Control Panel" from the Start menu.

Select "Uninstall a program" or "Programs and Features." You will see a list of programs installed on your computer.

Search for strange recently installed programs. You can sort the list by installation date, meaning you can easily find programs that were recently installed without your knowledge. Go through each program on the list and highlight the unfamiliar ones. Do a web search for each unfamiliar program to see if it is unwanted.

Select the unwanted program and click "Uninstall." Follow the instructions to uninstall the program from your system. Repeat the steps for other programs you want to remove.
This is a good time to uninstall programs you no longer need. Old games, unused browsers, once-in-a-lifetime utilities, and other programs can contribute to a slow computer. Remove them to free up memory and improve your computer's boot speed.

Download AdwCleaner. This is a free utility that scans for common malware and adware, then removes what it finds. You can download AdwCleaner fromtoolslib.net/downloads/viewdownload/1-adwcleaner/.

Run AdwCleaner. Click the "Scan" button in AdwCleaner to scan your computer for any infections. This process will probably take about 20 minutes. Once the scan is complete, click "Clean" to remove any infections AdwCleaner finds.

Download and install Malwarebytes Anti-Malware. The free version of this program can find and remove most infections. You can download the installer by going tomalwarebytes.organd select "Download". Then you can click the "Download Free Version" button. Run the installer after downloading to install the program.

Perform a scan in Anti-Malware. Run Malwarebytes Anti-Malware and download any updates if asked. A computer scan can take anywhere from 20 to 30 minutes. You can remove anything scanned by clicking "Quarantine All" after the scan is complete.

Download and run Shortcut Cleaner. Many adware will add links to browser shortcuts, causing the fake website to still load even after the infection is removed. The free Shortcut Cleaner program created by the anti-malware community scans all shortcuts and removes malicious links. You can download that scanning program here. Run the downloaded program to quickly scan and fix browser shortcuts.

Reset web browser. Your web browser may still have some residual malware removed by the scanning program. Restarting the browser removes any unfamiliar software and returns it to its default settings:
For Internet Explorer - Click the Tools button and select "Internet options". Click the "Advanced" tab and click "Reset". Check the "Delete personal settings" box and click "Reset".
For Chrome - Click the Chrome Menu button and select "Settings". Click "Show advanced settings" and scroll to the bottom. Click "Reset settings" then click "Reset".
For Firefox - Click the Firefox Menu button, then click "?". Select "Troubleshooting Information" and click "Refresh Firefox". Click "Refresh Firefox" one more time to confirm.

Restart the computer, run Anti-Malware and AdwCleaner again. After cleaning and restarting the shortcut and browser, you should restart your computer and scan again with both programs. There may still be some lingering things that appear after a reboot.
Remove adware and clean up Safari (on Mac)

Uninstall any unfamiliar programs in the Applications folder. The Applications folder contains all the programs installed on the system. If you see some suspicious programs that you don't recognize, drag them to the Trash to uninstall them.
Do a web search for each unfamiliar program to see what features it has and if it's safe.

Download and install Malwarebytes Anti-Malware for Mac. This program used to be called AdwareMedic, and is one of the most effective tools for finding and removing malware on Mac. You can download the program for free abovemalwarebytes.org/antimalware/mac/.
After downloading the file, double-click it and drag Anti-Malware for Mac to the Applications folder.
If you see a message saying you can't install the program because it's not on the App Store, right-click ( -click Ctrl) the downloaded file, select "Open," then click again. "Open" again.

Run Anti-Malware for Mac and scan your computer. You will be asked for the admin password when running Anti-Malware for the first time. This step is necessary to remove some files in protected locations that require special permissions. Click the "Scan" button to start scanning your Mac for any malware. This process will take about 15-20 minutes.

Click "Remove Selected Items" after scanning is complete. This step removes anything Anti-Malware finds during the scan. You may be asked to restart your computer to complete the scan.
Computer optimization (Windows)

Update Windows. Installing the latest updates can help fix errors you're experiencing, keeping your computer secure and stable. Windows Update will support checking and installing all updates. Open your desktop or Start menu and type "windows update" to search for the Windows Update utility.
On Windows 10, you can find the Windows Update utility in the "Update & Security" section of the new Settings menu.

Check available storage space. Hard drive storage capacity usually does not have a big impact on performance, but if there is less than 20% of free storage space on the hard drive where the Windows operating system is installed, the computer may run slowly. Windows uses this free space to move and store temporary files, so if there's too little left, it can cause your computer to slow down to a crawl. You should regularly delete old files to keep the system running smoothly.
Open the Computer/This PC window (press ⊞ Win+ E) and search for the Windows drive (usually the C: drive). This drive should have at least 20% free storage for optimal performance.

Run the Disk Cleanup tool to scan and remove old temporary files. Open your desktop or Start menu and type "disk cleanup" to search for the utility. Select the Windows drive and wait for analysis. Check the boxes for each type of file you want to remove. You'll see how much storage space you can reclaim when you delete them.
Check your Downloads and Documents folders to see if there are still old files there that you no longer need.

Uninstall old programs that you no longer use. While using a computer, there may be many programs that you only use once and then forget about their existence. These old programs can consume a lot of storage space on the hard drive, with some programs also running in the background, wasting system resources. Regularly uninstalling old programs can help keep your computer running smoothly.
Open Control Panel and select "Uninstall a program" or "Programs and Features". Browse the list of installed programs and remove those that are no longer in use. Select the program and click "Uninstall" to uninstall it. If you're not sure what program it is, search the web.
The free program "PC Decrapifier" scans your computer for software that people consider unnecessary. These unwanted programs are often pre-installed on computers, and are often called "bloatware". You can download PC Decrapifier for free for home use atpcdecrapifier.com. This program does not require installation, so you just need to run the program after downloading and allow it to scan your computer. If you find any bloatware, you can remove them immediately.

Turn off programs that start with the operating system (startup). Many programs are set to start with the Windows operating system. Although this can make it quicker to open a program when needed, too many programs can have a significant impact on Windows startup time.
For Windows 10 and 8 - Press Ctrl+ ⇧ Shift+ Escto open Task Manager. Click "More details" to expand, then click the "Startup" tab. Select the items you want to remove from startup and click "Disable". If you're not sure what program it is or whether it's needed for the startup process, search the web.
For Windows 7 and Vista - Press ⊞ Win+ Rand type "msconfig". Click the "Startup" tab. Uncheck the box next to each item you want to disable. If you don't know what program it is, you can search online. Just type the name of the "startup item" into a search engine and the first results will tell you what program it is.

Try using another program instead of your favorite program. Many popular programs are not very optimized, so while they are running, they can cause your computer to run slowly. Some programs include Norton Antivirus, iTunes, and Adobe Reader. All of these programs have free, lightweight alternatives that can significantly improve your computer's speed.
Instead of using Norton as your antivirus software, consider using Microsoft Defender built into Windows. Avast and Bit-Defender are also two free and popular choices. You can see for yourself how to turn on and use Windows Defender.
If you're using iTunes for media files, consider using a program like foobar2000 or MediaMonkey, which both support iOS device syncing.
Optimize your computer (Mac)

Install the latest updates. Updates to Mac OS X and other software can help keep your system stable and running smoothly. Updates will usually be installed automatically, but it's a good idea to check from time to time to see if any important updates are on the waiting list.
Open the Mac App Store and click the Updates tab at the top of the window. Review and install any available updates for the system and installed programs.

Free up storage space on your hard drive. If you're running low on storage, your Mac's performance may suffer. Regularly deleting old programs and files can significantly improve your Mac's processing speed.
Uninstall old programs by dragging them from the Applications folder to the Trash.
Check your Downloads and Documents folders to see if there are any old files you can delete.
Programs like CleanMyMac3, Disk Inventory X, and DaisyDisk can find and remove many old, redundant files on your computer. You can free up a lot of storage space by using a file removal tool.
Use Monolingual to remove unused language files. You can download the program for free frommonolingual.sourceforge.net/. Do not remove the language you are using or English, as this may cause problems with the operating system.

Remove redundant icons from the desktop. If the desktop contains too many redundant icons, the system may run slower than usual. Reducing the number of icons and files on the desktop can help improve performance.

Turn off programs that start with the operating system (startup). Some programs are set to start with the Mac operating system. Although this can make the process of loading programs easier when needed, too many programs can cause the Mac to take forever to boot.
Click the apple menu and select "System Preferences".
Select "Users & Groups" then select "Login Items".
Select the application that you do not want to load on startup and click the "-" button. You may need to click on the lock image and enter your admin password first.

Check the hard drive with Disk Utility. Sometimes, file and permission problems can cause problems for your Mac. Disk Utility can scan and fix errors like this.
Run Disk Utility from the Utilities folder in the Applications folder.
Select your hard drive in the left pane.
Click the "First Aid" tab and click "Verify Disk". The scan will start and it will take a while to complete.
Click the "Repair Disk" button if the scan turns up any errors.
Makes the computer always run smoothly

Be very careful when downloading programs on the Internet. The most common source of adware infections is software that is installed when you think you are installing something else. Every time you download a program on the Internet, you need to pay close attention to each screen of the installer, especially when it is a free program. Make sure you decline unnecessary installation invitations and check every check box carefully.
Look for open source alternative programs as they usually do not contain adware in the installer.
Avoid visiting download sites like CNet or Tucows as these sites will lure you into using their advertising download managers.

Run lightweight anti-virus software. If you're using a Windows computer, you should have antivirus software running at most times. Usually, using Windows Defender is enough, but you can use Avast, Bit-Defender, Kaspersky, or other famous antivirus software. Make sure you only have one anti-virus software enabled as they may conflict with each other.
You can learn how to find and install antivirus software yourself.

Regularly clean your computer. Too much dust and dirt can cause the computer to overheat on the inside. If the computer gets too hot, the components will automatically slow down to help reduce the temperature. Keeping your computer clean and cool can help ensure that it always runs at peak performance. This should be even more of a concern if you have pets or smoke indoors.
You can buy cans of compressed air or use an air compressor to clean out most of the dust and dirt inside your computer.
You can refer to how to clean dust from your personal computer.

Uninstall programs when finished using them. If you take care of your installed programs, you can keep your computer free of unnecessary programs for a long time. Uninstall programs when you no longer use them to free up a lot of storage space. You can even keep backup copies of the installer so you can quickly reinstall it in the future without having to download the files again.
You should read it
- Download Total PC Cleaner - a tool to help clean junk files and optimize Windows 10 without harming your computer, for free
- How to clean Windows PC using Command Prompt
- How to free up computer memory Windows 7, 8 / 8.1 and Windows 10
- BeeDotor - Free computer system optimization software
- How to use Clean Master to clean up, speed up Windows
- 8 things to do when cleaning the computer
- Cleaning: An effective way to help your computer 'live' more
- Common errors when using an oil-free fryer
May be interested
- Clean your computer mouse properly, remove dust, increase lifespan
 a computer mouse is an important device, but after a period of use, dirt and bacteria can accumulate, affecting the sensitivity and lifespan of the mouse. to keep the mouse clean and working well, you need to know how to clean it properly. let's learn how to clean wired, wireless and gaming mice effectively.
a computer mouse is an important device, but after a period of use, dirt and bacteria can accumulate, affecting the sensitivity and lifespan of the mouse. to keep the mouse clean and working well, you need to know how to clean it properly. let's learn how to clean wired, wireless and gaming mice effectively. - Common errors when using an oil-free fryer
 in the process of using an oil-free fryer or vacuum fryer, housewives often encounter many errors that affect the quality of food as well as the durability of the product, to ensure effective use of the user. refer to the following article.
in the process of using an oil-free fryer or vacuum fryer, housewives often encounter many errors that affect the quality of food as well as the durability of the product, to ensure effective use of the user. refer to the following article. - How to use Clean Space to clean the computer
 clean space is a cleaning tool on the computer, helping to remove junk files in the system.
clean space is a cleaning tool on the computer, helping to remove junk files in the system. - A simple, free trick that can make your computer 'smooth' like it was when you first bought it
 over time, the computer will slow down. part of that is, of course, due to aging hardware, but for most people, the more common cause is poor operating system maintenance.
over time, the computer will slow down. part of that is, of course, due to aging hardware, but for most people, the more common cause is poor operating system maintenance. - How to use Wise Registry Cleaner to clean and fix registry errors
 registry errors are one of the reasons that a computer is in a sluggish state, working slowly. you can use the wise registry cleaner software to clean the registry again.
registry errors are one of the reasons that a computer is in a sluggish state, working slowly. you can use the wise registry cleaner software to clean the registry again. - Guide to clean up Windows 10 computer junk to increase capacity and speed up the computer
 when using the computer for a long time, we will experience the phenomenon of slow computer and larger hard drive capacity when installing many times. to overcome this situation, you need to clean your computer and let's find out how to clean your computer on windows 10 in the article below!
when using the computer for a long time, we will experience the phenomenon of slow computer and larger hard drive capacity when installing many times. to overcome this situation, you need to clean your computer and let's find out how to clean your computer on windows 10 in the article below! - Instructions to clean up your computer to increase speed by 3 times
 using a computer for a long time will generate junk files that fill up the hard drive, making the system slower and slower. so how to clean up the computer?
using a computer for a long time will generate junk files that fill up the hard drive, making the system slower and slower. so how to clean up the computer? - 7 simple steps to make your laptop as clean as new
 here are 7 basic steps you need to take when cleaning your laptop. you should check the manufacturer's user manual for more details on how to disassemble specific parts on a laptop.
here are 7 basic steps you need to take when cleaning your laptop. you should check the manufacturer's user manual for more details on how to disassemble specific parts on a laptop. - 10 tasks to clean up your Windows computer should not be ignored
 over time, the computer will slow down. of course, part of it is due to aging hardware, but for most people, the common cause is poor maintenance of the operating system. the article will list the checklist of tasks to do to clean up windows.
over time, the computer will slow down. of course, part of it is due to aging hardware, but for most people, the common cause is poor maintenance of the operating system. the article will list the checklist of tasks to do to clean up windows. - Instructions for cleaning and optimizing the system with Kaspersky Cleaner
 you may still remember, in the early days of 2016, kaspersky released a blockbuster free copyrighted kaspersky free antivirus software. this time, the security company from russia continues to please users when introducing more clean up versions, speeding up the computer - kaspersky cleaner.
you may still remember, in the early days of 2016, kaspersky released a blockbuster free copyrighted kaspersky free antivirus software. this time, the security company from russia continues to please users when introducing more clean up versions, speeding up the computer - kaspersky cleaner.










 How to Determine Why Your Computer Won't Start
How to Determine Why Your Computer Won't Start How to Clean Game Discs
How to Clean Game Discs How to Clean a Laptop Screen Using Household Products
How to Clean a Laptop Screen Using Household Products How to Clean Thermal Paste
How to Clean Thermal Paste How to Clean MacBook Pro Keyboard
How to Clean MacBook Pro Keyboard How to Speed Up Your Computer
How to Speed Up Your Computer