How to Add a Signature in Adobe Reader
Method 1 of 2:
Using a Computer
-
 Open Adobe Acrobat Reader DC. Adobe Acrobat Reader DC has a red icon with a white symbol that resembles a brush drawn "A". Click the icon in your Windows Start menu (PC) or Applications folder (Mac).
Open Adobe Acrobat Reader DC. Adobe Acrobat Reader DC has a red icon with a white symbol that resembles a brush drawn "A". Click the icon in your Windows Start menu (PC) or Applications folder (Mac).- You can download Adobe Acrobat Reader DC from acrobat.adobe.com
-
 Click File. It's in the menu bar near the top-left corner of the screen.
Click File. It's in the menu bar near the top-left corner of the screen. -
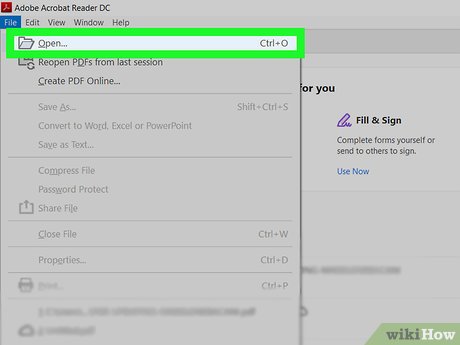 Click Open. It's near the top of the "File" drop-down menu.
Click Open. It's near the top of the "File" drop-down menu. -
 Select a PDF file and click Open. Use the file browser to browse files on your computer. Click the PDF file you want to add a signature to and click Open.
Select a PDF file and click Open. Use the file browser to browse files on your computer. Click the PDF file you want to add a signature to and click Open.- Alternatively, you can right-click a PDF file in File Explorer or Finder on Mac, select Open With, and then choose Acrobat Reader DC as the app. If Adobe Acrobat Reader is your default PDF reader, you can simply double-click a PDF file to open it in Adobe Acrobat Reader DC.
-
 Click the Tools tab. It's the second tab at the top of Adobe Acrobat Reader DC below the menu bar at the top.
Click the Tools tab. It's the second tab at the top of Adobe Acrobat Reader DC below the menu bar at the top. -
 Click Fill & Sign. It's below a purple icon that resembles a pencil signing a signature.
Click Fill & Sign. It's below a purple icon that resembles a pencil signing a signature. -
 Click Sign. It's at the top of Adobe Acrobat Reader DC next to an icon that resembles the head of a fountain pen. This displays a drop-down menu.
Click Sign. It's at the top of Adobe Acrobat Reader DC next to an icon that resembles the head of a fountain pen. This displays a drop-down menu. -
 Click Add Signature. It's the first option in the drop-down menu.
Click Add Signature. It's the first option in the drop-down menu. -
 Click Type, Draw, or Image. There are three methods for adding a signature. You can type your name, draw using your mouse or touchscreen, or you can upload an image of your signature. Click your preferred option at the top of the window.
Click Type, Draw, or Image. There are three methods for adding a signature. You can type your name, draw using your mouse or touchscreen, or you can upload an image of your signature. Click your preferred option at the top of the window. -
 Add your signature. Add your signature using the following steps, depending on you the method you choose:
Add your signature. Add your signature using the following steps, depending on you the method you choose:- Type: Simply use the keyboard to type your full name.
- Draw: Click and drag to draw your signature on the line using your mouse.
- Image: Click Select Image. Then select an image file containing your signature and click Open.
-
 Click the blue Apply button. It's at the bottom of the window.
Click the blue Apply button. It's at the bottom of the window. -
 Click where you want your signature to go. This adds your signature to the PDF file.
Click where you want your signature to go. This adds your signature to the PDF file. -
 Click and drag your signature to move it. To make your signature bigger, click and drag the blue dot in the lower-right corner of your signature.
Click and drag your signature to move it. To make your signature bigger, click and drag the blue dot in the lower-right corner of your signature. -
 Click File. It's in the menu bar at the top.
Click File. It's in the menu bar at the top. -
 Click Save. This saves the PDF file with your signature.
Click Save. This saves the PDF file with your signature.
Method 2 of 2:
Using a Phone or Tablet
-
 Open Adobe Acrobat Reader. Adobe Acrobat Reader has a red icon with a white symbol that resembles a brush drawn "A". Tap the icon to open Adobe Acrobat Reader.
Open Adobe Acrobat Reader. Adobe Acrobat Reader has a red icon with a white symbol that resembles a brush drawn "A". Tap the icon to open Adobe Acrobat Reader.- You can download and install Adobe Acrobat Reader for free from the Google Play Store app on Androids, or the App Store on iPhone and iPads.
- If you are asked to sign in with your Adobe account, enter the email address and password associated with your Adobe account, or tap the Facebook or Google logo to sign in with your Facebook or Google account.
-
 Tap Files. It's the second tab at the bottom of the screen.
Tap Files. It's the second tab at the bottom of the screen. -
 Tap a location. To browse files on your device, tap On this device. To browse files in the Document Cloud, tap Document Cloud. You can also tap Dropbox if you have a Dropbox account.
Tap a location. To browse files on your device, tap On this device. To browse files in the Document Cloud, tap Document Cloud. You can also tap Dropbox if you have a Dropbox account. -
 Tap the PDF you want to add a signature to. Use the file browser to browse files on your device and tap the PDF file you want to open and add a signature to.
Tap the PDF you want to add a signature to. Use the file browser to browse files on your device and tap the PDF file you want to open and add a signature to. -
 Tap the blue pencil icon. It's in the lower-right corner of the screen.
Tap the blue pencil icon. It's in the lower-right corner of the screen. -
 Tap Fill & Sign. It's in the menu that appears when you tap the blue pencil icon.
Tap Fill & Sign. It's in the menu that appears when you tap the blue pencil icon. -
 Tap the icon that resembles the head of a fountain pen. On Android devices, it's the last icon at the bottom of the screen. On iPhone and iPad, it's the last icon at the top of the screen.
Tap the icon that resembles the head of a fountain pen. On Android devices, it's the last icon at the bottom of the screen. On iPhone and iPad, it's the last icon at the top of the screen. -
 Tap Create Signature. It's the first option in the menu that appears when you tap the icon that resembles the head of a fountain pen.
Tap Create Signature. It's the first option in the menu that appears when you tap the icon that resembles the head of a fountain pen. -
 Tap Draw, Image, or Camera. There are three methods for adding a signature in Adobe Acrobat Reader. Select the method you prefer.
Tap Draw, Image, or Camera. There are three methods for adding a signature in Adobe Acrobat Reader. Select the method you prefer. -
 Create your signature. Use one of the following methods to create your signature:
Create your signature. Use one of the following methods to create your signature:- Draw: Simply use your finger or stylus to write your signature on the line.
- Image: Tap an image of your signature. If needed, drag the blue corners inward so the blue box is centered around your signature.
- Camera: Write your signature on a clean sheet of paper. Use your camera to take a photo of your signature. If needed tap Crop Signature and drag the blue corners inward so that the blue box is centered around your signature.
-
 Tap Done. It's in the upper-right corner of the screen. This creates your signature.
Tap Done. It's in the upper-right corner of the screen. This creates your signature. -
 Tap where you want your signature to go. You can tap anywhere in the document.
Tap where you want your signature to go. You can tap anywhere in the document.- To move your signature, tap it and drag it to where you want it to go.
- To make your signature bigger, tap and drag the blue icon with two arrows to the right of your signature.
-
 Tapor Done. On Android, the checkmark icon is in the upper-left corner. On iPhone and iPad, tap Done in the upper-left corner. This adds your signature to the document.
Tapor Done. On Android, the checkmark icon is in the upper-left corner. On iPhone and iPad, tap Done in the upper-left corner. This adds your signature to the document.
3.8 ★ | 5 Vote
You should read it
- How to Add a Signature in Microsoft Outlook
- Adobe XD 45.0.0 (48027)/45.1 - Download Adobe XD 45.0.0 here
- How to insert a signature in Word
- How to Insert a Signature in Pages on Mac
- What is special about Windows 10 Signature?
- How to Fix Adobe Crashing
- How to change a signature in Outlook
- How to Add a Digital Signature to an MS Word Document
May be interested
- Detected critical zero-day vulnerability on Adobe Reader
 adobe has just released the may security update to patch security holes in 12 of their products. among them is a serious zero-day vulnerability in adobe reader that is being actively exploited by hackers.
adobe has just released the may security update to patch security holes in 12 of their products. among them is a serious zero-day vulnerability in adobe reader that is being actively exploited by hackers. - 12 ways to fix Adobe Acrobat Reader not opening PDF files on Windows
 just like any other application, this software can also have errors from time to time. a common problem is that adobe acrobat reader dc does not open pdf files.
just like any other application, this software can also have errors from time to time. a common problem is that adobe acrobat reader dc does not open pdf files. - How to Save a Page from a PDF File with Adobe Reader
 want to extract only one page from a multi-page pdf file? this is easy to do in the free version of adobe acrobat reader. while adobe acrobat pro comes with a powerful tool for extracting and managing pages, the free version of reader can also extract individual pages by 'printing' these pages into new pdf documents. today's tipsmake will show you how to save specific pages from pdf files on both adobe reader free and acrobat pro.
want to extract only one page from a multi-page pdf file? this is easy to do in the free version of adobe acrobat reader. while adobe acrobat pro comes with a powerful tool for extracting and managing pages, the free version of reader can also extract individual pages by 'printing' these pages into new pdf documents. today's tipsmake will show you how to save specific pages from pdf files on both adobe reader free and acrobat pro. - How to cut a PDF file with Adobe Reader
 with the ability to retain high content details, easy to print, and to edit other people's edits, pdf files become increasingly powerful. but, cutting and splitting pdf files is much more difficult than word files, ... today, i will show you how to cut pdf files with adobe reader.
with the ability to retain high content details, easy to print, and to edit other people's edits, pdf files become increasingly powerful. but, cutting and splitting pdf files is much more difficult than word files, ... today, i will show you how to cut pdf files with adobe reader. - Top 5 best PDF reader apps on Android
 having an app to read pdf files in android is essential. these applications include various functions such as viewing pdf files, in pdf format and editing pdf documents.
having an app to read pdf files in android is essential. these applications include various functions such as viewing pdf files, in pdf format and editing pdf documents. - How to save files automatically in Adobe Reader?
 you are constantly editing pdf files when suddenly you lose power or your computer naturally restarts! you cry badly because the data has not been saved yet, how to handle it? while most of us have a habit of staying after completing the job. to prevent this bad situation from happening, please refer to how to enable the automatic saving of pdf files in our adobe reader.
you are constantly editing pdf files when suddenly you lose power or your computer naturally restarts! you cry badly because the data has not been saved yet, how to handle it? while most of us have a habit of staying after completing the job. to prevent this bad situation from happening, please refer to how to enable the automatic saving of pdf files in our adobe reader. - Embed malicious code into PDF file without security error
 attack on the system through malicious code embedded in pdf files whether users open with the latest version of adobe reader or foxit reader.
attack on the system through malicious code embedded in pdf files whether users open with the latest version of adobe reader or foxit reader. - What is a PDF file? How to read PDF file?
 pdf (portable document format) is a popular mobile document format and text file from adobe systems. like the word format, pdf supports raw text with fonts, images, sound and many other effects. a pdf document will be displayed the same on different working environments. this is also the advantage that pdf possesses, making this format popular for publishing books, newspapers or other documents via the internet.
pdf (portable document format) is a popular mobile document format and text file from adobe systems. like the word format, pdf supports raw text with fonts, images, sound and many other effects. a pdf document will be displayed the same on different working environments. this is also the advantage that pdf possesses, making this format popular for publishing books, newspapers or other documents via the internet. - Software to read PDF files
 currently pdf is one of the most popular and widely used files such as word or excel. and to be able to open pdf files, we need specialized software to read pdf files.
currently pdf is one of the most popular and widely used files such as word or excel. and to be able to open pdf files, we need specialized software to read pdf files. - Top best PDF reading software 2023 for free on PC, laptop
 the top best pdf reading software include: foxit reader, adobe reader, nitro reader, cool pdf reader, sumatra pdf,... follow the article with tipsmake to understand better.
the top best pdf reading software include: foxit reader, adobe reader, nitro reader, cool pdf reader, sumatra pdf,... follow the article with tipsmake to understand better.
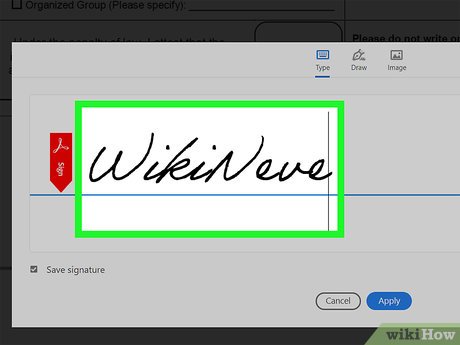



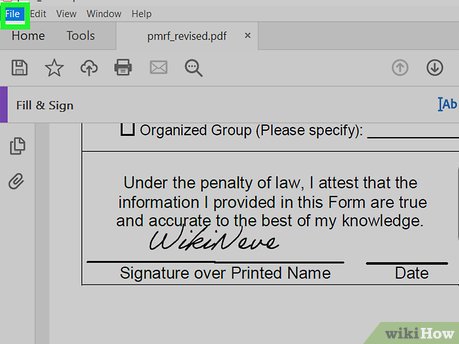
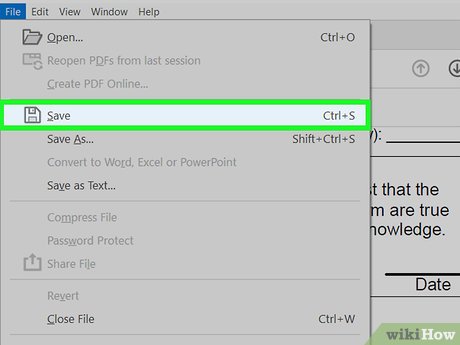
























 How to Print Multiple Pages Per Sheet in Adobe Reader
How to Print Multiple Pages Per Sheet in Adobe Reader How to draw pictures for free on Pixilart
How to draw pictures for free on Pixilart Is Adobe InDesign or Canva a better option?
Is Adobe InDesign or Canva a better option? How to create a beautiful year-end party backdrop
How to create a beautiful year-end party backdrop How to draw manga comics on the computer for beginners
How to draw manga comics on the computer for beginners How to make intro videos on RenderForest
How to make intro videos on RenderForest