Where are Google Photos photos stored? How to find them?
Google Photos is a great way to back up photos you've taken to the cloud so you can access them from any device. Let's explore how to make sure you have the correct backup settings to sync your photos and find them later!
Cloud data backup
Once your photos and videos are synced with Google Photos, they will be uploaded to your Google account in the cloud, stored on one of Google's remote data servers. This cross-platform service lets you access them from any device - smartphone, tablet or computer - as long as you're signed in to the same Google account.
This means you can even delete the original photo taken on your device and keep a copy online. Note, however, that even though Google Photos is separate from your Google Drive and cannot be accessed from it, it still counts toward the overall storage for your Google account. If you're running low on space, you can choose to delete some photos or videos, or consider increasing your Google cloud storage for Photos, Drive, and Gmail.
Use Google Photos on Android
Some Android phones come with the Google Photos app pre-installed. Otherwise, you can download it from Google Play Store. When opened, the Google Photos app displays any images you've stored in the cloud for your account, even if taken on another device.
Download Google Photos for Android (Free)
When Google Photos backup is enabled, any photos or videos you take on your Android phone are automatically synced to the cloud. To make sure the backup service is turned on, tap your profile picture in the top right of the Google Photos app. If you have multiple accounts on your Android phone, make sure this is the account you want to use for Google Photos.
A pop-up information panel will appear. Here, if you see 'Backup is off', tap the Turn on backup option, then tap Turn on backup to confirm. Google Photos will then start syncing photos on your device to the cloud, as shown in the information panel.
 Where are Google Photos photos stored? How to find them? Picture 1
Where are Google Photos photos stored? How to find them? Picture 1
If you want to turn off automatic backups to Google Photos, tap your profile picture, then tap the Backup option, click the three-dot icon (top right) and select Backup settings. Then tap the Backup switch to turn it off. Scrolling down, you can also change the backup quality, decide whether to use mobile data for syncing, and whether to back up images from selected app folders on the device.
Use Google Photos on iPhone or iPad
To see all the stills and videos in Google Photos on your iOS device, you need to download the Google Photos app for iPhone or iPad from the App Store.
Download Google Photos for iOS (Free)
When you open the app, you'll need to sign in to the Google account that corresponds to where your existing Google Photos images and videos are stored (if applicable). If you already have a Google account set up on your device (for Google Drive or Gmail), you can use that account.
After logging in, you will be given the option to Back up as [your name]. Click on it, choose to store photos and videos in Original quality or use the Storage saver option. Google Photos will then begin backing up your images on your device to your account.
Clicking your profile picture (top right) displays an information panel containing account storage information and backed up items that you can choose to delete from your device. Tapping Google Photos settings will reveal other options. If you want to turn off automatic syncing with Google Photos, tap Backup complete, then tap the gear icon and turn on the Backup & sync switch.
 Where are Google Photos photos stored? How to find them? Picture 2
Where are Google Photos photos stored? How to find them? Picture 2
Access Google Photos on your computer
You can access all of your backed up Google Photos on your computer by going to photos.google.com in a web browser and signing in to your Google account. This allows you to download photos and also back up photos stored on your computer.
 Where are Google Photos photos stored? How to find them? Picture 3
Where are Google Photos photos stored? How to find them? Picture 3
Using a computer is also the best way to search for older images on Google Photos. The web app can recognize people, objects, and text in your photos, and this can help you quickly find the right image.
Google Photos is a great way to back up photos and videos online, viewing them from anywhere. You can even find old photos you thought you'd lost, for example when the originals were deleted from your device.
You should read it
- Google Photos sends many private videos of some users to strangers due to technical issues
- Instructions for using Google Photos on Windows 10
- How to download all photos stored from Google Photos to your computer
- Some video formats are no longer stored endlessly on Google Photos
- Use Google Photos to store unlimited photos
- How to delete all photos stored on iPhone
- How to save photos to Google Photos
- How does Google Photos work? How to make the most of 15GB of free storage?
- 22 tips to help you master Google Photos
- What can Google Photos Assistant do for you?
- How to share photos from Google Photos to other accounts
- Instructions for deleting commemorative photos in Google Photos

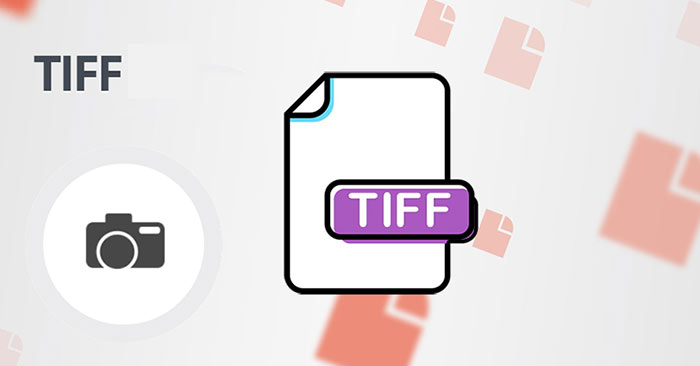




 Some video formats are no longer stored endlessly on Google Photos
Some video formats are no longer stored endlessly on Google Photos Google Photos sends many private videos of some users to strangers due to technical issues
Google Photos sends many private videos of some users to strangers due to technical issues How to download all photos stored from Google Photos to your computer
How to download all photos stored from Google Photos to your computer 8 awesome search engines hidden in Google Photos
8 awesome search engines hidden in Google Photos How to delete all photos stored on iPhone
How to delete all photos stored on iPhone Instructions for using Google Photos on Windows 10
Instructions for using Google Photos on Windows 10