Insert sub for videos on Camtasia
On Camtasia there is an option to insert text and insert sub-videos. Inserting text into other videos on Camtasia when inserting subtitles, interface and every step is not the same. The subtitle for the video will show below the video and there is no option to add the frame as if you inserted the text. We can manually import subtitles for videos or use subtitle files available with srt, sami, and smi formats supported. Although there is no option to insert frames for subtitles, users can still edit the format for subtitles when writing. The following article will guide you how to insert subtitles into videos on Camtasia.
- 5 ways super easy to add subtitles, caption to video
- Instructions on how to create subtitles for videos with Aegisub
- Instructions for creating subtitles for videos with VideoPad
- How to write Vietnamese in Proshow Producer
Instructions for inserting video subtitles on Camtasia
Step 1:
First, you need to enter the video into Camtasia and then drag it down to the Timeline bar below.
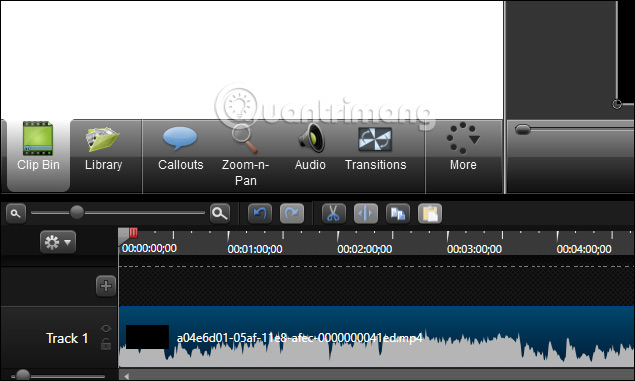
Step 2:
To use the video subtitle insertion feature, click on More , then select Captions in the list.

Below is the interface to insert subtitles on Camtasia. Here users can enter subtitles directly or click Import captions to import the subtitle file available to Camtsia.

Then the time for subtitles has been set.

Step 3:
To manually insert subtitles into the video , we first run the video to insert the first subtitle and then stop playing the video, enter the subtitle content into the next frame . At that time, the subtitle display time is automatically displayed next to it.

Step 4:
Next, the user adjusts the font, font size, text format, font color, select the font color if needed in the toolbar above. The changes are applied immediately to the video, so we can easily adjust the format to match when playing subtitles on videos.

Then the subtitles are displayed on the video as shown below.

Step 5:
To write another subtitle, click Add caption media which will display the frame to enter the subtitles for the video until the end.

Step 6:
After inserting the sub video, click on Produce and share above the interface.

In the new interface, click on the drop-down arrow icon to select Custom Production Setting .

Step 7:
Click Next . Next to display the interface as the screen below. Here the user presses the Options button to customize the output video with subtitles.

Step 8:
In this new interface, click the Captions type button on Burned in captions and click Next .

Finally, enter a name for the video and change the archive folder if you want, click Finish below to export the complete video with subtitles.

The result when playing the video will display the subtitles in accordance with the format, the subtitle content that we edited in the interface of Camtasia.

So you know how to insert subtitles into videos on Camtasia. In the process of making subtitles, it is very important to choose the right time to display subtitles. When saving sub-videos on Camtasia you have to do a video export step with subtitles as above to show subtitles for videos when viewed on the video player software.
I wish you all success!
You should read it
- How to Insert Subtitles into Video
- How to insert Logo into Video by Camtasia Studio software
- Instructions to merge subtitles into videos with Format Factory
- Instructions on how to stamp videos on extremely simple Video Watermark software
- 5 ways super easy to add subtitles, caption to video
- How to insert text into Video simple, fast, most beautiful
- How to insert sub video, add sub video
- Insert Video file into Slide in PowerPoint
May be interested
- How to highlight video objects on Camtasia
 when highlighting the object in the video on camtasia, viewers will pay more attention to that detail.
when highlighting the object in the video on camtasia, viewers will pay more attention to that detail. - How to insert Logo into Video by Camtasia Studio software
 you want to post a video on the internet and want to insert your logo to stamp copyright to prevent others from copying the video. so today, tipsmake.com please show you how to insert a logo into video with camtasia studio software. h
you want to post a video on the internet and want to insert your logo to stamp copyright to prevent others from copying the video. so today, tipsmake.com please show you how to insert a logo into video with camtasia studio software. h - How to fix Camtasia black screen error on Windows 10
 camtasia is a software that supports screen video recording and helps edit videos very useful. however, there are some of you when installing camtasia often make the mistake of the black screen when opening the application.
camtasia is a software that supports screen video recording and helps edit videos very useful. however, there are some of you when installing camtasia often make the mistake of the black screen when opening the application. - How to insert online and offline videos into Word
 microsoft word allows users to easily embed offline videos from computers and online such as youtube videos into documents. in addition, you can also add videos from other sources such as videos from bing search results, or insert videos from a website by pasting the embed code.
microsoft word allows users to easily embed offline videos from computers and online such as youtube videos into documents. in addition, you can also add videos from other sources such as videos from bing search results, or insert videos from a website by pasting the embed code. - How to insert videos into PowerPoint 2016
 powerpoint allows you to insert videos into a slide and play it during presentations. this is a great way to make the presentation more appealing to the audience.
powerpoint allows you to insert videos into a slide and play it during presentations. this is a great way to make the presentation more appealing to the audience. - How to create animations from videos using Camtasia software
 how to create animation from existing video? instructions on how to create gif animations from video with camtasia studio software is extremely professional, simple, easy to do,.
how to create animation from existing video? instructions on how to create gif animations from video with camtasia studio software is extremely professional, simple, easy to do,. - How to fix the error that cannot open Camtasia on Windows 10
 in the previous article tipsmake showed you how to fix black screen camtasia on windows 10, coming to this article is how to fix camtasia cannot open on windows 10. you can choose one of the methods below. to fix that.
in the previous article tipsmake showed you how to fix black screen camtasia on windows 10, coming to this article is how to fix camtasia cannot open on windows 10. you can choose one of the methods below. to fix that. - How to adjust video audio on Camtasia Studio
 camtasia studio has a feature that helps you increase, reduce the video volume depending on the user, or you can turn off the entire sound of the video.
camtasia studio has a feature that helps you increase, reduce the video volume depending on the user, or you can turn off the entire sound of the video. - How to obscure objects on videos Camtasia
 on camtasia there is an option to blur the object to hide certain content on the video.
on camtasia there is an option to blur the object to hide certain content on the video. - How to install Camtasia Studio 9, 8 to record computer screen video
 camtasia studio is free screen recording and video editing software on computers. by installing camtasia studio 9.8, readers will easily use the software to record high-quality screen videos and share them on social networking sites such as facebook and youtube.
camtasia studio is free screen recording and video editing software on computers. by installing camtasia studio 9.8, readers will easily use the software to record high-quality screen videos and share them on social networking sites such as facebook and youtube.









 How to create online video intro on Flixpress
How to create online video intro on Flixpress How to compress video without software
How to compress video without software Insert logos into videos with Proshow Producer
Insert logos into videos with Proshow Producer How to convert video to mp3 using Free Video To MP3 WMA Converter
How to convert video to mp3 using Free Video To MP3 WMA Converter How to edit videos on your phone using Adobe Premiere Clip
How to edit videos on your phone using Adobe Premiere Clip Top online video editing websites, making online videos
Top online video editing websites, making online videos