How to create and manage shared albums on Google Photos
Google Photos is now a popular photo and video hosting service used by many people, because through Google account you can use the service completely for free. In particular, Google Photos supports users to save images with large capacity, along with many other useful features.
Among them is the ability to share photos or photo albums easily through the album URL link. The following article will share with readers how to create and share photo albums on Google Photos, as well as how to manage shared albums on Google Photos.
1. How to create shared albums on Google Photos:
In this article we will use Google Photos on the web. The version on iOS and Android you do the same.
Step 1:
Users access to Google Photos in the web according to the link below.
- https://photos.google.com/
At the main interface, click the 3 dashes icon and select Shared (Shared).
 How to create and manage shared albums on Google Photos Picture 1
How to create and manage shared albums on Google Photos Picture 1
Step 2:
On the shared photo album page, click on the green plus icon in the top right corner of the interface to create a new photo album.
 How to create and manage shared albums on Google Photos Picture 2
How to create and manage shared albums on Google Photos Picture 2
Step 3:
In the image interface in the personal Google Photos account, users will select the image to create a shared album and then click the Create button (Create) in the top right corner of the interface.
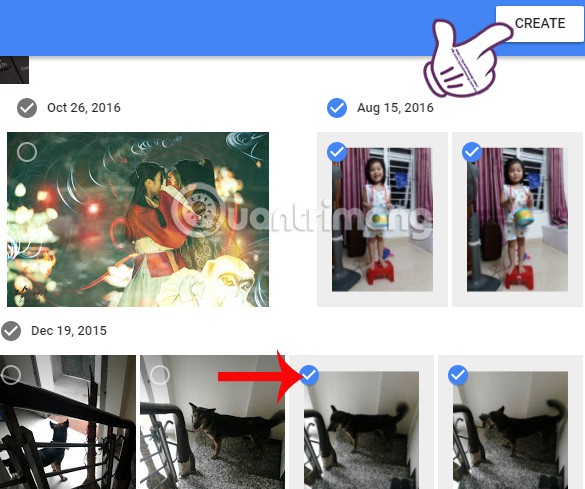 How to create and manage shared albums on Google Photos Picture 3
How to create and manage shared albums on Google Photos Picture 3
Step 4:
Then, you will name this shared photo album and then click the Share button in the top right corner of the interface.
 How to create and manage shared albums on Google Photos Picture 4
How to create and manage shared albums on Google Photos Picture 4
Step 5:
Google Photos appears a new album sharing options panel. We can choose to share albums with Gmail accounts at Suggestions section. Or share via social network Facebook, Twitter, Google+.
If the person you want to share the album with is not in the proposal, you can enter the email address in the To section.
 How to create and manage shared albums on Google Photos Picture 5
How to create and manage shared albums on Google Photos Picture 5
Alternatively, click Get link to get the URL of the album sharing URL. Anyone who receives this album URL link has access. We will copy the album link and send it to everyone. Here, Google Photos also has the option to set additional photos to share albums.
Click on the padlock icon and there are 2 options: anyone can add a photo to the album (Let others add photos) or only you are allowed to add photos to the album (Only you add photos).
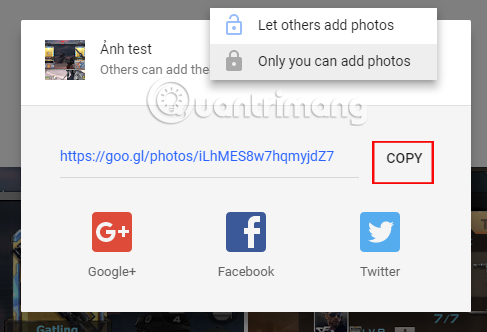 How to create and manage shared albums on Google Photos Picture 6
How to create and manage shared albums on Google Photos Picture 6
2. Manage shared albums on Google Photos:
Google Photos offers many options for created photo albums like adding comments to each album, sharing photos, downloading photos, .
Step 1:
At Google Photos interface, you also click on the 3 dash icon and select Shared (Shared). The list of shared albums appears. You click on the album in the list.
In the album interface in the top right corner of the screen, we will see 3 icons corresponding to 3 options, including Add comment (Create comment on album), Add to album (Add photo to album) and Share (Share share).
 How to create and manage shared albums on Google Photos Picture 7
How to create and manage shared albums on Google Photos Picture 7
For example, to add a comment to an album , you will enter a comment in the box below the screen. At that time, those who share the album will also see this comment. Click the 3 vertical dots icon and choose Next Delete comment to delete the album comment if you want.
 How to create and manage shared albums on Google Photos Picture 8
How to create and manage shared albums on Google Photos Picture 8
Step 2:
Continue, click on the 3 dots icon to expand the options for the album like Slideshow (Slideshow album), Download all (Download all photos in the album), Set album cover (Place album cover), .
 How to create and manage shared albums on Google Photos Picture 9
How to create and manage shared albums on Google Photos Picture 9
Especially when clicking the Sharing options option, we will have some additional options. You can copy the album sharing link at Link to share, turn on or turn off the photo album collaboration feature (Collaborate), everyone comments on the album (Comment).
 How to create and manage shared albums on Google Photos Picture 10
How to create and manage shared albums on Google Photos Picture 10
Step 3:
As for Share , when you turn off the album sharing feature, it will take all the album comments, collaborative photos added by others.
If you reopen the right to share that photo album, we will get a completely new photo album URL. Those links will continue to change if the user turns off sharing rights and then turns it back on.
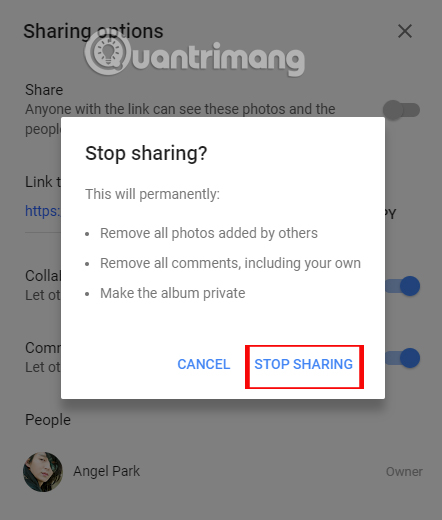 How to create and manage shared albums on Google Photos Picture 11
How to create and manage shared albums on Google Photos Picture 11
Above is how to create shared albums on Google Photos, as well as how to manage shared albums. Just by creating a link to the album URL, we can easily share Google Photos album with a huge number of photos to any Gmail or Facebook address.
I wish you all success!
You should read it
- How to automatically add photos to albums on Google Photo
- How to use Live Albums on Google Home Hub
- 22 tips to help you master Google Photos
- How to add photos to iPhone shared albums
- How to add photos to albums in Photos on iOS 13
- What can Google Photos Assistant do for you?
- Instructions for using Google Photos on Windows 10
- Complete on Photos apps on iPhone and iPad - Part 1: Positioning and Albums
- How to share photos from Google Photos to other accounts
- Use Google Photos to store unlimited photos
- How does Google Photos work? How to make the most of 15GB of free storage?
- 3 easy ways to create collaborative photo albums







 How to add photos to iPhone shared albums
How to add photos to iPhone shared albums How to automatically add photos to albums on Google Photo
How to automatically add photos to albums on Google Photo Complete on Photos apps on iPhone and iPad - Part 1: Positioning and Albums
Complete on Photos apps on iPhone and iPad - Part 1: Positioning and Albums How to use Live Albums on Google Home Hub
How to use Live Albums on Google Home Hub What can Google Photos Assistant do for you?
What can Google Photos Assistant do for you?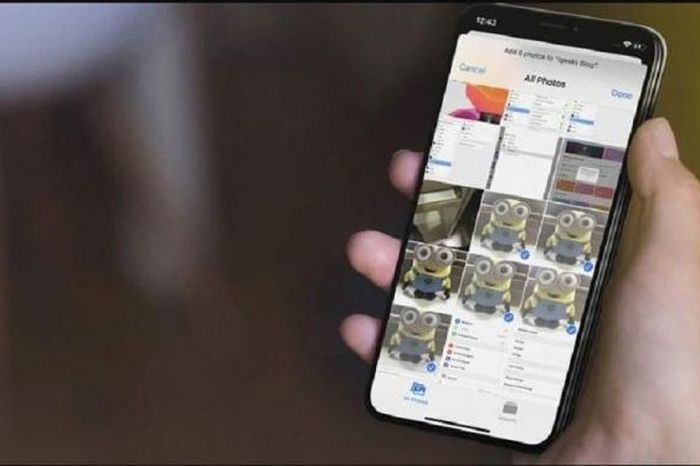 How to create photo albums on iPhone to help you easily manage
How to create photo albums on iPhone to help you easily manage