How to copy text from phone to computer using Google Lens
Google Lens provides a feature for users to copy text from their phone to their computer with extremely simple operations. With this feature, we do not need a third-party application to support sending text between the phone and the computer. Below are instructions for you to copy text from your phone to your computer using Google Lens.
Instructions for copying text from phone to computer using Google Lens
Step 1:
We access Google on the phone, then click on the Google Lens icon in the search bar. Switch to the document scanning interface. You put the text to be scanned into the camera and then click the capture icon to scan the text.
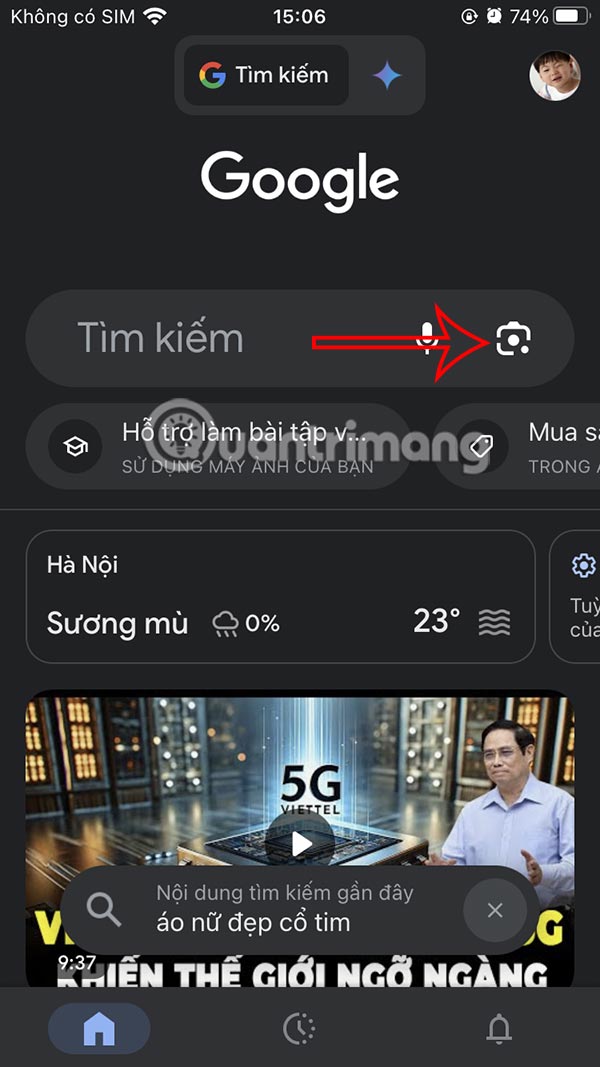
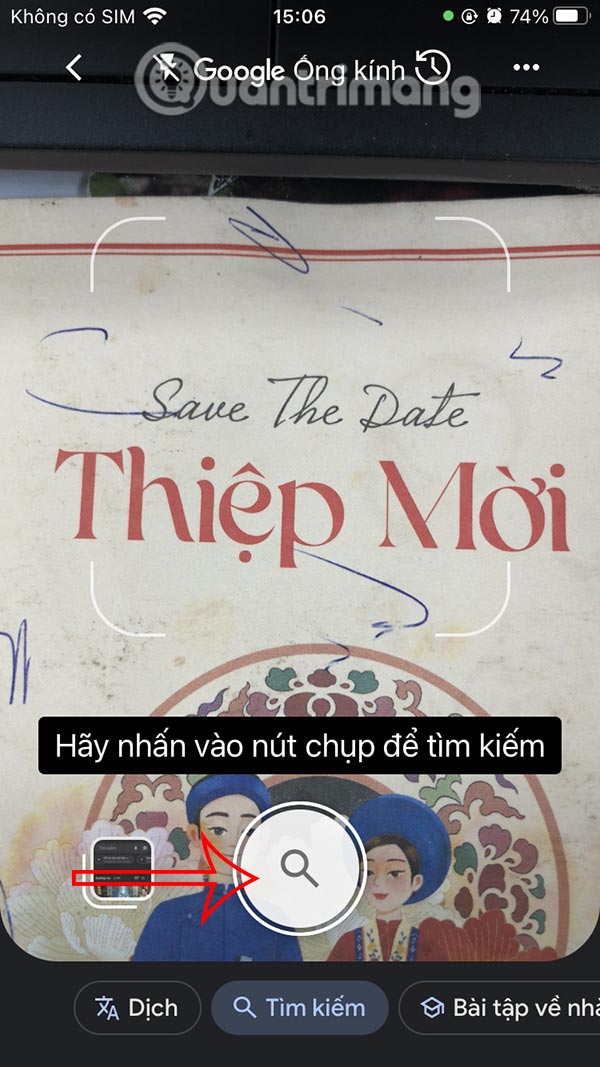
Step 2:
Next, we highlight the text that needs to be copied in the photo taken on Google Lens. After highlighting the text, you will see the displayed options, click on the right arrow to see more options.


Now we click Copy to computer to execute.

Step 3:
Now you need to log in to your Google account on your computer , which is the same as the Google account used on Google Lens to transfer text from your phone to your computer using Google Lens.

Text copied from Google Lens on your phone is automatically added to your Chrome clipboard on your computer. Use the Ctrl + V shortcut to paste the text wherever you want.
You should read it
- Instructions copy-paste text on paper into a computer in 1 note with Google Lens
- Using Google Lens to convert images into words, find information easily
- Google Photos now allows searching images by text, extracting text in images
- How to search for similar photos using Google Lens on your computer
- Google Lens has been updated with skin condition detection features
- How to copy content between iPhone and PC
- Official Google Lens is updated for all Android smartphones
- The best iPhone lenses turn phones into professional cameras
May be interested
- How to Copy Photos from Computer to Phone
 today's tipsmake will show you how to copy or move photos from computer to phone. you can proceed on itunes if using an iphone, or connect your android phone to your computer via a usb charging cable. however, if you plug your android phone into your mac computer, a special program will be needed to open the device. in addition, we can also use cloud storage services such as icloud for iphone or google photos on android.
today's tipsmake will show you how to copy or move photos from computer to phone. you can proceed on itunes if using an iphone, or connect your android phone to your computer via a usb charging cable. however, if you plug your android phone into your mac computer, a special program will be needed to open the device. in addition, we can also use cloud storage services such as icloud for iphone or google photos on android. - How to Use Google Lens Features in Google Photos for Android and iPhone
 while google lens is available as a standalone app, you can still access its features in google photos if you want to use them on existing photos on your device.
while google lens is available as a standalone app, you can still access its features in google photos if you want to use them on existing photos on your device. - Official Google Lens is updated for all Android smartphones
 google lens is a feature that helps virtual assistant google assistant to scan images and search for relevant information.
google lens is a feature that helps virtual assistant google assistant to scan images and search for relevant information. - 7 apps make it easier to select text when copying on Android
 although google has made encouraging efforts to increase the choice of text on android, there are still many things you can do with third-party applications.
although google has made encouraging efforts to increase the choice of text on android, there are still many things you can do with third-party applications. - The best iPhone lenses turn phones into professional cameras
 smartphone cameras are getting better but they still have limitations. lenses for iphone as well as other smartphones can expand its photographic capabilities. this article will introduce you to some of the best lenses for iphone.
smartphone cameras are getting better but they still have limitations. lenses for iphone as well as other smartphones can expand its photographic capabilities. this article will introduce you to some of the best lenses for iphone. - What does Google Lens bring to YouTube Shorts?
 google announced a new beta that adds google lens to youtube shorts on ios and android.
google announced a new beta that adds google lens to youtube shorts on ios and android. - How to Copy and Paste
 this wikihow teaches you how to copy text, images, and files from one place and paste them into a different location on a windows or mac computer, as well as on an iphone, ipad, or android mobile device. select what you want to copy:
this wikihow teaches you how to copy text, images, and files from one place and paste them into a different location on a windows or mac computer, as well as on an iphone, ipad, or android mobile device. select what you want to copy: - How to Copy and Paste on a Mac
 this wikihow teaches you how to copy and paste text or files on your mac computer. while your mac's built-in menu bar is the preferred way to copy and paste information, you can also use your mac's trackpad or keyboard to copy and paste....
this wikihow teaches you how to copy and paste text or files on your mac computer. while your mac's built-in menu bar is the preferred way to copy and paste information, you can also use your mac's trackpad or keyboard to copy and paste.... - How to extract and copy text from photos in Google Photos
 there is no need to install an additional ocr application to get the text in the photo, now you just need to upload the photo to google photos to copy the text in the photo on google photos.
there is no need to install an additional ocr application to get the text in the photo, now you just need to upload the photo to google photos to copy the text in the photo on google photos. - 4 easy ways to copy and paste text on Android
 most of us know how to copy and paste text on a computer. but when it comes to android phones, things get complicated as there are no shortcuts or right-click menus.
most of us know how to copy and paste text on a computer. but when it comes to android phones, things get complicated as there are no shortcuts or right-click menus.










 How to Use Siri Offline on iPhone
How to Use Siri Offline on iPhone Instructions for exporting chats on ChatGPT
Instructions for exporting chats on ChatGPT Sea Angel - a dangerous predator with a surreal beauty that seems to only exist in fairy tales
Sea Angel - a dangerous predator with a surreal beauty that seems to only exist in fairy tales![Excel doesn't have A3 size, what to do? [Super fast fix]](https://tipsmake.com/data8/thumbs_80x80/excel-doesnt-have-a3-size-what-to-do-[super-fast-fix]_thumbs_80x80_XGXSvPTzd.jpg) Excel doesn't have A3 size, what to do? [Super fast fix]
Excel doesn't have A3 size, what to do? [Super fast fix] Latest AFK Six Realms Code
Latest AFK Six Realms Code Acer's New 5G Wi-Fi Hotspot Is One of the Best New Products from CES 2025
Acer's New 5G Wi-Fi Hotspot Is One of the Best New Products from CES 2025