How to Use Google Lens Features in Google Photos for Android and iPhone
While Google Lens is available as a standalone app, you can still access its features in Google Photos if you want to use them on existing photos on your device. Today's article will show you how to use Google Lens to translate text, identify objects, and more in the Google Photos app.
How to copy, search, listen to, and translate text in Google Photos
Whether you're using the iOS or Android version of Google Photos, you can follow these steps to translate text, copy text from an image, listen to text, or even look it up on Google:
- Get Google Photos for | (Free, with subscription)
- Open the Google Photos app on your iPhone or Android device.
- Select the photo with the text you want to use Google Lens on.
- Tap the Lens option at the bottom. Google Lens will then analyze the photo and give you relevant information.
- Now, tap to highlight any text on the image to reveal the available actions in the bottom menu. You can move the text holder to select more text, and depending on what you're looking for, you can tap the Copy text , Search , Listen , or Translate buttons to get the information you need.
 How to Use Google Lens Features in Google Photos for Android and iPhone Picture 1
How to Use Google Lens Features in Google Photos for Android and iPhone Picture 1
How to search for any item or object in an image on Google Photos
The steps are essentially the same if you need more information about a vehicle, location, landmark, product, or any item in an image saved on your phone. However, you'll need to do it differently. Here's what you need to do:
Open the image of interest in the Google Photos app. Tap the Lens option in the bottom menu and wait for the app to analyze the photo.
 How to Use Google Lens Features in Google Photos for Android and iPhone Picture 2
How to Use Google Lens Features in Google Photos for Android and iPhone Picture 2
If the image contains a single object or item, that object or item will be automatically selected and relevant search results will appear at the bottom. You can scroll up to find more results and tap to open the result you want. However, if there are multiple objects, you will need to tap each specific object to get its individual information.
 How to Use Google Lens Features in Google Photos for Android and iPhone Picture 3
How to Use Google Lens Features in Google Photos for Android and iPhone Picture 3
For more accurate results, adjust the markers to cover only the object you want to search for.
Google Photos makes it easy to access Google Lens features
With Google Lens features built into the Google Photos app, you can learn more about text, objects, and scenes in your photos and take action on them without leaving the app. Even better, it comes with ease of use and free access for everyone.
You should read it
- Official Google Lens is updated for all Android smartphones
- How to search for similar photos using Google Lens on your computer
- Instructions copy-paste text on paper into a computer in 1 note with Google Lens
- Google Lens has been updated with skin condition detection features
- How to transfer paper documents to a computer using Google Lens
- Google Photos now allows searching images by text, extracting text in images
- Using Google Lens to convert images into words, find information easily
- Google Lens adds handwriting copying to a computer
- Google I / O 2018: Google introduces a host of new features related to Android P, Assistant Assistant, Gmail
- How to copy text from phone to computer using Google Lens
- The most anticipated things at Google I / O 2019
- Summarize all the most important notifications that Google offers at I / O 2019
May be interested

Markdown Cheat Sheet for Beginners and Experts

How to Add/Remove Libraries in File Explorer Windows 11

What is a DM file?

How to Quickly Switch Browser Tabs and Windows Using the Keyboard on Windows

What is the world's first country to accept Bitcoin as legal currency like now?

Raidforums, the world's largest hacker forum, was taken down by police, admin arrested



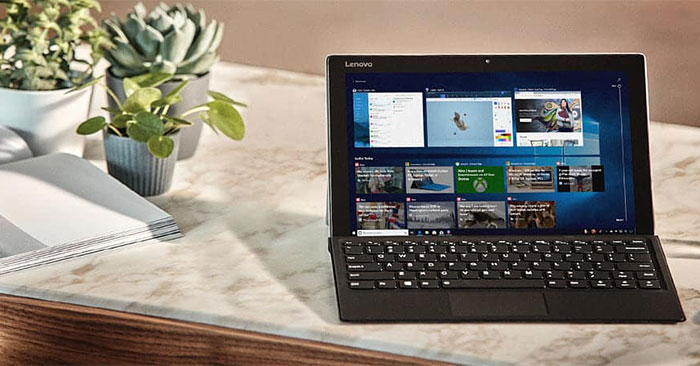

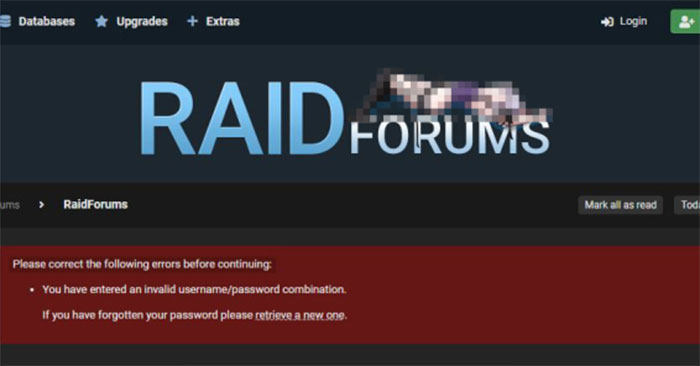
 Official Google Lens is updated for all Android smartphones
Official Google Lens is updated for all Android smartphones Instructions copy-paste text on paper into a computer in 1 note with Google Lens
Instructions copy-paste text on paper into a computer in 1 note with Google Lens Google Photos now allows searching images by text, extracting text in images
Google Photos now allows searching images by text, extracting text in images Google I / O 2018: Google introduces a host of new features related to Android P, Assistant Assistant, Gmail
Google I / O 2018: Google introduces a host of new features related to Android P, Assistant Assistant, Gmail Google Lens has been updated with skin condition detection features
Google Lens has been updated with skin condition detection features Use Google Photos to store unlimited photos
Use Google Photos to store unlimited photos