How to hide data on Google Drive
One of the useful features on Google Drive is that users can create multiple versions of a certain file. And users can easily manage each version of the file, such as downloading, deleting or sharing as you like. Original data when displayed in addition to the main interface of Google Drive will no longer have the original thumbnail image, but instead is the image of the uploaded version.
With this feature you can apply to hide, hide any 1 file of data on Google Drive that others do not know. The file name will remain the same as the original file name, but the thumbnail image has been changed to the image of the other version documents. In particular, the uploaded versions do not necessarily have to be the same format as the original file, but can choose to download any type of file. The following article will guide you how to create multiple versions for data on Google Drive.
- Instructions for storing online data on Google Drive
- Summary of useful shortcuts on Google Drive
Step 1:
In the original file you want to hide, right-click and select Manage versions . (Version Manager .).

Step 2:
The Manage versions dialog box appears. Here you click the Upload new version button to download other files to disguise the original file.

Folder interface appears on the computer. Find any file that is not in the same format as the original file, then click Open to upload the file.
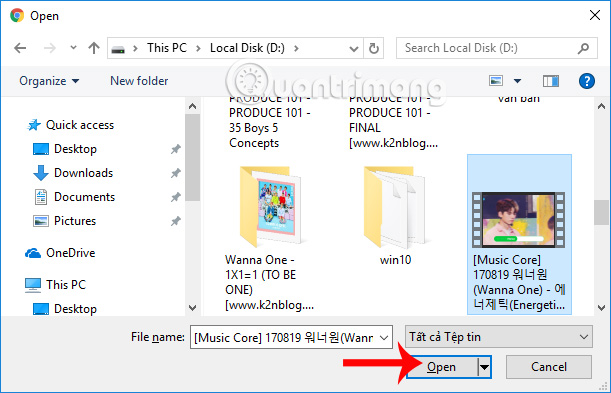
Step 3:
After the file download process is complete, you will see the replacement file will switch to Current version . And the original data on Google Drive has moved to Version 1 (Version 1) as shown below.
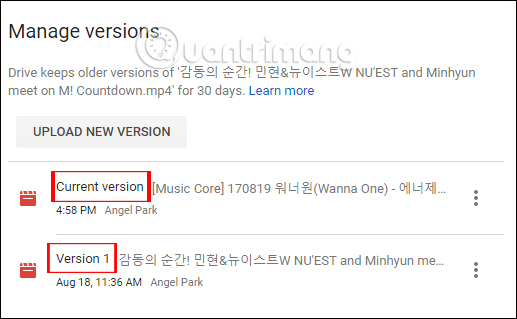
We do the same to download more versions for the original file. Then click Close below to close the interface.
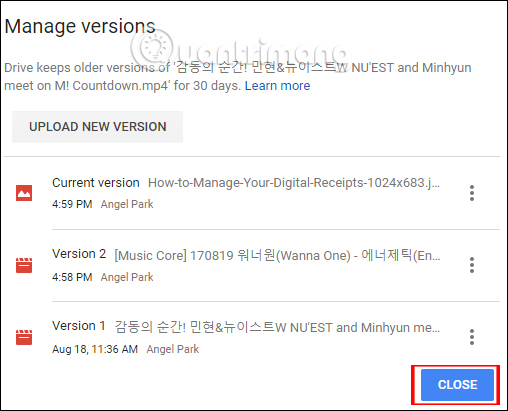
Step 4:
When returning to the storage interface on Google Drive, users will see the image of the newly uploaded version replacing the original data, while the name of the original data remains the same.

We can view the file normally and can rename (Rename) if you want.

Step 5:
By default, Google will keep the original file hidden for 30 days. In this case we can keep the file forever by right-clicking on the file and selecting Manage versions .

Switch to the management interface, click on the 3 dots icon along the original file and select Keep forever .

Also we can press Delete data or Download to download data.

A pretty useful trick to manage data on Google Drive. We can create multiple versions for 1 data, without the same format as the original data. The original file after adding other versions will be hidden on Google Drive. File names can be selected to remain or replace with new names, with normal data editing operations on Google Drive.
I wish you all success!
You should read it
- Keep the sharing link intact when renaming the Google Drive file
- Support tools for using documents from Google Drive
- Summary of useful shortcuts on Google Drive
- Don't miss these 9 useful Google Drive tricks!
- Download files and websites directly from Google Drive in Chrome browser
- Instructions for storing online data on Google Drive
- How to create links to download files directly from Google Drive
- How to Use Google Drive
May be interested
- Instructions for storing online data on Google Drive
 google drive is an online data storage service that many users choose to use. you can log in to your account anywhere, with any device and feel secure about the quality of data security after uploading.
google drive is an online data storage service that many users choose to use. you can log in to your account anywhere, with any device and feel secure about the quality of data security after uploading. - Google Drive iOS has a built-in security feature
 google has just released an important update to the google drive app on ios platform, which has the presence of relatively useful security features.
google has just released an important update to the google drive app on ios platform, which has the presence of relatively useful security features. - How to transfer data from iPhone to Android using Google Drive
 recently google has updated some new features for google drive application on ios devices, including automatic backup of contacts, calendar, photos and data storage on the cloud service.
recently google has updated some new features for google drive application on ios devices, including automatic backup of contacts, calendar, photos and data storage on the cloud service. - 2 ways to hide hard disk partitions on Windows
 in the process of using computers, we often have to store a lot of important data in a fixed hard disk partition. to avoid accidentally deleting important data in it, you should have a protection plan by hiding the partition. if you do not know how to do it, you can refer to how to do below of tipsmake.com.
in the process of using computers, we often have to store a lot of important data in a fixed hard disk partition. to avoid accidentally deleting important data in it, you should have a protection plan by hiding the partition. if you do not know how to do it, you can refer to how to do below of tipsmake.com. - This Chrome Extension Will Help You Hide Google's 'Spam' AI Content
 hide gemini is an extension that removes the 'ask gemini' button from gmail, and uses css to hide gemini elements on other google websites.
hide gemini is an extension that removes the 'ask gemini' button from gmail, and uses css to hide gemini elements on other google websites. - Hide and protect data in Windows
 personal computers are not only used for working but also for storing a lot of important personal data. therefore, it is necessary to take measures to safely protect those data from prying eyes of others. in the following article, we will introduce you the best solutions to protect your data
personal computers are not only used for working but also for storing a lot of important personal data. therefore, it is necessary to take measures to safely protect those data from prying eyes of others. in the following article, we will introduce you the best solutions to protect your data - Learn Google Drive details
 google drive, a long-awaited data storage and synchronization service, has just appeared. the readwriteweb news site has a detailed test of this new service. let's see how google drive really works.
google drive, a long-awaited data storage and synchronization service, has just appeared. the readwriteweb news site has a detailed test of this new service. let's see how google drive really works. - How to create links to download files directly from Google Drive
 when you want to share and download data on google drive, users can create links and share them with others so they can download data without providing an account.
when you want to share and download data on google drive, users can create links and share them with others so they can download data without providing an account. - How to limit the time of sharing links on Google Drive
 data sharing operations on google drive are now very popular. and we can completely control every link sharing data, manually cancel the link after a time of sharing.
data sharing operations on google drive are now very popular. and we can completely control every link sharing data, manually cancel the link after a time of sharing. - How to share files and folders on Google Drive
 currently google drive has been widely used by many young people to store data and documents online. in addition to being able to view and download documents on many different devices, google drive is also loved by its rich and diverse file and data sharing feature. so how can you share files and folders on google drive?
currently google drive has been widely used by many young people to store data and documents online. in addition to being able to view and download documents on many different devices, google drive is also loved by its rich and diverse file and data sharing feature. so how can you share files and folders on google drive?










 Embed video into simple website with 6 ways
Embed video into simple website with 6 ways Instructions to save screenshots directly to Dropbox
Instructions to save screenshots directly to Dropbox Troubleshoot 'Dropbox Has Stopped Syncing' problem in Dropbox
Troubleshoot 'Dropbox Has Stopped Syncing' problem in Dropbox How to get YouTube video embed code to embed in website, blog
How to get YouTube video embed code to embed in website, blog How to download Youtube videos offline, watch Youtube videos offline
How to download Youtube videos offline, watch Youtube videos offline How to play YouTube videos automatically on Android and iPhone phones
How to play YouTube videos automatically on Android and iPhone phones