How to Connect to Ethernet on PC or Mac
Part 1 of 3:
Connect to Your Modem or Router
- Connect your modem to the internet cord. Connect the cable, DSL, or Fiber optic line from the wall to your modem.
- Connect your modem to the router. If you are using a separate wireless router, use an Ethernet cable to connect from the modem to the internet port on your router. The internet port may be labeled "Internet", "WAN", "UpLink", or "WLAN". A lot of modern modems act as a wireless router. If you are not using an external wireless router, go ahead and skip this step.
- Check to make sure your modem/router is online. Check the lights on the front of the modem/router. The lights labeled "Power", "Internet/Online" and "US/DS" light should be solid. If they are blinking, your modem/router is not connected to the internet. You may need to contact your service provider for assistance.
- Connect an Ethernet cable to the modem/router. Connect one end of the Ethernet cable to the port on the modem/router that is labeled "LAN".
- Connect the other end of the Ethernet cable to your computer. You computer should have an Ethernet port on it. On laptops, it's usually located on the left side or right side of the keyboard. On towers and all-in-one monitors, the Ethernet port is usually located on the back of the device.
Part 2 of 3:
Verify Ethernet Connection on Windows 10
-
 Click the Windows Startmenu. It's the icon with the windows logo in the lower-left corner in the task bar.
Click the Windows Startmenu. It's the icon with the windows logo in the lower-left corner in the task bar.
-
 Click the settingsicon. It's icon that resembles a gear, in the left column.
Click the settingsicon. It's icon that resembles a gear, in the left column.
-
 Click the "Network & Internet" icon. It's the icon that resembles a globe.
Click the "Network & Internet" icon. It's the icon that resembles a globe. -
 Click Ethernet. It's in the column to the left. It should say "Connected" next to the Ethernet icon at the top of the page. If it says "Not connected" try a different LAN port on your router, or a different Ethernet cable. If that doesn't work, contact your service provider for assistance.
Click Ethernet. It's in the column to the left. It should say "Connected" next to the Ethernet icon at the top of the page. If it says "Not connected" try a different LAN port on your router, or a different Ethernet cable. If that doesn't work, contact your service provider for assistance.
Part 3 of 3:
Verify Ethernet Connection on Mac
-
 Click. It's in the apple icon in the upper-left corner in the menu bar at the top of your screen. This opens the Apple menu on your computer.
Click. It's in the apple icon in the upper-left corner in the menu bar at the top of your screen. This opens the Apple menu on your computer.
-
 Click System Preferences…. It's the second option in the Apple menu.
Click System Preferences…. It's the second option in the Apple menu. -
 Click Network. It's the icon that resembles a sphere with white lines arcing all over it.
Click Network. It's the icon that resembles a sphere with white lines arcing all over it. -
 Click Ethernet. It's in the box to the left. It should say "connect" and have a green dot next to it. If it doesn't, your Ethernet is not connected. Try a different LAN port on your Modem, or a different Ethernet cable
Click Ethernet. It's in the box to the left. It should say "connect" and have a green dot next to it. If it doesn't, your Ethernet is not connected. Try a different LAN port on your Modem, or a different Ethernet cable -
 Click Advanced. It's in the lower-right corner of the window.
Click Advanced. It's in the lower-right corner of the window. -
 Click TCP/IP. It's the second tap at the top of the Advanced Window.
Click TCP/IP. It's the second tap at the top of the Advanced Window. -
 Verify "Configure IPv4 says "Using DHCP". It's just below the tabs at the top. If it doesn't say "Using DHCP" select "Using DHCP" from the drop-down menu.
Verify "Configure IPv4 says "Using DHCP". It's just below the tabs at the top. If it doesn't say "Using DHCP" select "Using DHCP" from the drop-down menu. -
 Click Renew DHCP Lease. This will ensure that you are able to access the internet while connect via Ethernet.
Click Renew DHCP Lease. This will ensure that you are able to access the internet while connect via Ethernet.
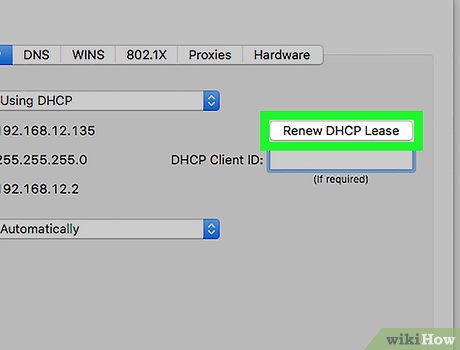
5 ★ | 1 Vote
You should read it
- Distinguish between switches, routers and modems
- How to Install a Modem
- 10 best combo cable modem / router today
- Why should you restart the router regularly?
- Restart the router and modem properly?
- Why restart the router can fix many problems?
- How to switch Linksys router to Bridge mode
- Instructions on how to schedule ON / OFF Wi-Fi network for Modem, Router
May be interested
- How to set Ethernet or Wi-Fi as the default option on a Mac
 modern mac users have many ways to connect to the network or the internet, including wi-fi and ethernet. however, if not careful, users may not use the right connection.
modern mac users have many ways to connect to the network or the internet, including wi-fi and ethernet. however, if not careful, users may not use the right connection. - Learn about local area networks - LAN: Ethernet - Part II
 what is ethernet? ethernet is a local area network developed and developed by xerox, intel and digital equipment. ethernet is the most popular network for small networks today. ethernetlan is built according to the 7-layer standard in the network structure of iso, ethernet data transmission network allows multiple network types of computers including mini computers.
what is ethernet? ethernet is a local area network developed and developed by xerox, intel and digital equipment. ethernet is the most popular network for small networks today. ethernetlan is built according to the 7-layer standard in the network structure of iso, ethernet data transmission network allows multiple network types of computers including mini computers. - Top 5 Best Ethernet Switch 2021
 in today's article, tipsmake will take you to look at 5 most popular ethernet switches today. we'll talk about the pros and cons of each, and explain what they can do to improve your local area network.
in today's article, tipsmake will take you to look at 5 most popular ethernet switches today. we'll talk about the pros and cons of each, and explain what they can do to improve your local area network. - How to Connect a PC to a Network
 this wikihow teaches you how to connect a windows computer to an internet network. you can do this for a wireless network by using your computer's wi-fi menu, or you can connect the computer directly to the internet source with an ethernet...
this wikihow teaches you how to connect a windows computer to an internet network. you can do this for a wireless network by using your computer's wi-fi menu, or you can connect the computer directly to the internet source with an ethernet... - How to list all physical Ethernet ports on Linux server
 unlike conventional servers, rack servers must be resilient and often contain several physical ethernet ports or nics (network interface cards) to be able to connect to multiple networks at the same time.
unlike conventional servers, rack servers must be resilient and often contain several physical ethernet ports or nics (network interface cards) to be able to connect to multiple networks at the same time. - Ethernet cable and how it works
 ethernet cables are one of the most common types of network cables used for wired networks. ethernet cables connect devices to each other in local area networks like computers, routers and switches.
ethernet cables are one of the most common types of network cables used for wired networks. ethernet cables connect devices to each other in local area networks like computers, routers and switches. - What to do if Ethernet connection keeps dropping on Windows 10/11?
 the main benefit of using an ethernet connection over wifi is improved and consistent network performance. however, this is not always true
the main benefit of using an ethernet connection over wifi is improved and consistent network performance. however, this is not always true - Why is switching Smart TV to Ethernet so much better?
 many people thought streaming over wi-fi on their tv was fine, but decided to try ethernet because they had cable lying around. it improved things immediately, and now they wish they had made the switch.
many people thought streaming over wi-fi on their tv was fine, but decided to try ethernet because they had cable lying around. it improved things immediately, and now they wish they had made the switch. - What will be after 10G Ethernet?
 the era of 10 gb ethernet per second is starting with a cost of 25% of the total 18 billion usd of ethernet switching market share of 10g. what is next?
the era of 10 gb ethernet per second is starting with a cost of 25% of the total 18 billion usd of ethernet switching market share of 10g. what is next? - Overview of 10 Gigabit Ethernet technology - Part II
 originating for more than 25 years, ethernet has met the growing demand for packet switching networks. due to the low cost and reliability that have been challenging for years, the installation and maintenance are relatively simple, so ethernet is increasingly used in network systems.
originating for more than 25 years, ethernet has met the growing demand for packet switching networks. due to the low cost and reliability that have been challenging for years, the installation and maintenance are relatively simple, so ethernet is increasingly used in network systems.

























 How to Learn Electronics
How to Learn Electronics How to Wire a Doorbell
How to Wire a Doorbell How to Wire a Telephone
How to Wire a Telephone How to Unscrew a Coaxial Cable From Audiovisual Equipment
How to Unscrew a Coaxial Cable From Audiovisual Equipment How to Wire a Breaker Circuit
How to Wire a Breaker Circuit How to Connect HDMI Cables
How to Connect HDMI Cables