How to control the entire Android device by voice
Voice control of an Android device allows you to control your smartphone completely via voice. All you need to do is install an official voice application from Google, which is Voice Access.
Here's how to use Voice Access on Android devices and a few examples you can use to control your phone.
Control Android device by voice
- Install Voice Access on Android
- How to set up Voice Access on Android
- Control Android device by voice
- Discover the Voice Access feature
- Text editor
- Use voice to navigate Menu
- Manipulation on the machine and features
- The internal functions of the phone
- Zoom in, zoom out or adjust the grid menu
- Voice Access settings
- Weaknesses of Voice Access
Install Voice Access on Android
First, you will need to install Voice Access on your device. The installation process will depend on the phone model you are using, but it is not complicated at all.
Voice Access requires devices with the lowest Android version of 5.0 and the latest Google app. To get the whole Voice Access experience, you should enable 'OK Google' voice recognition and install the Pixel Launcher app.
How to set up Voice Access on Android
After installation is complete, the Voice Access application will guide you step by step setup into your phone. First, the application will ask for permission to access Accessibility, then access to Phone. Next the application will ask to turn on Always on Google Assistant. All three are required to enable the full functionality of Voice Access.


If the auto-setup process doesn't work, you can go to Accessibility and turn on Always on Google Assistant manually. Here's how to open Accessibility:
- In Settings> Accessibility> Voice Access .
- Turn on the service. A quick guide will run after the service is activated (you should read it once).
- You can pause or disable Voice Access at any time by dragging the status bar down and touching Voice Access .
Here's how to turn on Always On Google Assistant :
- Open the Google app and select More> Settings> Voice> Voice Match .
- Turn on Hey Google .
- Follow Google's voice recognition guidelines.



Control Android device by voice
To start Voice Access from anywhere on Android phones:
- Launch the Voice Access application by dragging the status bar down and selecting Voice Access . Or in case you've turned on continuous voice recognition mode, say aloud ' OK Google '.
- Make the request you want to be fulfilled.
- If you want to see the full list of requests that can be made by voice, say ' show commands '.
Voice Access will present a few things marked by the number you can interact with on the screen. Saying the corresponding number or name on the screen will help you perform that function.


For example, like the image above, say 'two' to open the Pocket Casts application. Or you can issue ' launch Pocker Casts '. The device will pause for a moment and then run the application for you.
Discover the Voice Access feature
There are four feature sections on Voice Access
- Text editor
- Navigate the menu
- Control operation
- The internal functions of the phone
Text editor
Text editor is a feature that allows you to compose text verbally rather than typing inside all text editors. For example, you can write an email using the following voice:
- Activate Voice Access on the Gmail home page.
- Say ' compose mail ' or ' five '.
- Specify the recipient's email address.
- Then speak the content of the email instead of typing.
-


Voice Access recognizes commands like ' backspace ' and ' enter '. Besides, it also recognizes quite a lot of advanced text editing commands like ' delete sentence ', that is, deletes the whole sentence, or ' delete word ' just deletes the text before the cursor.
There are many different commands you can refer to by saying ' say commands '.
Use voice to navigate Menu
You can use voice to navigate the Menu on the device. You can use commands to open apps, move back and forth between apps, return to the home screen, and much more.
- Notify time
- Express installation time
- Show recently used apps
- Open the application
- Come back
Manipulation on the machine and features
Because Voice Access is an accessibility tool, it can turn your commands into action, such as opening the status bar. If an application requires a specific action, you just need to say the name of the operation.
For example, unlock the screen. You can say ' unlock ' to unlock it, but also it can ' Swipe up '.
Combining drafting, navigation, and manipulation makes Voice Access able to do anything without our hands.
The internal functions of the phone
You can also turn on Bluetooth or WiFi, adjust the volume or switch the device to silent mode.
Zoom in, zoom out or adjust the grid menu
Like most accessibility apps, Voice Access can also enlarge icons or text to make it easier to see. It can also split the screen into a grid, allowing you to zoom into each part and interact with small, hard-to-see components on the screen.
For example, saying 'open grid' will divide the screen into a grid. To zoom into any part of the screen, say 'zoom in'.

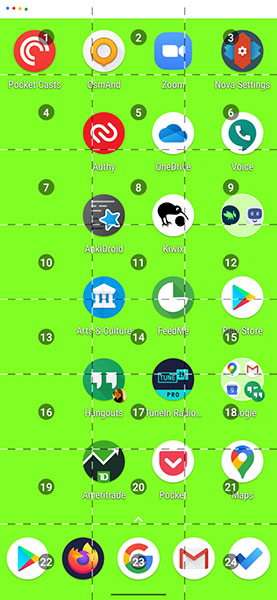
Voice Access settings
You can access many other features of Voice Access in the Settings menu. Drag the status bar, go to Voice Access and select Settings. Or you can try this way, go to Settings> Accessibility> Voice Access> Settings .
In the Settings menu, you have more options. And here are some of the most important features:
- Activation button : Create a quick Voice Access activation button that helps you access voice control from anywhere.
- Configure activation key : Assign a physical key as a button to turn on, turn off Voice Access.
- Time out after no speech : Voice Access will stop after 30 seconds of not receiving voice.
- Active during calls : Lets you use Voice Access while talking.
- Cancel on touch : Usually, touching the screen can cause Voice Access to stop working. This feature helps you touch the screen without Voice Access still being turned off.
- Show all commands : See all that Voice Access can do.
- Open tutorial : Rerun the tutorial again, in case you want to review how to use Voice Access.


Weaknesses of Voice Access
When unlocking the phone with Voice Access, it only supports the PIN lock type. You will have to speak out loud the password for the newly unlocked device.
To change it, go to the Settings page, turn on Activate on lock screen. You can change the way the device is secured by going to Settings> Security> Screen lock .
Voice control can cause your battery to drop very quickly, because the machine must constantly work to receive commands from your voice.
Last thing, it doesn't run very smoothly. Sometimes, Google Assistant doesn't understand your commands. Sometimes there is no reaction. But most of the time, it produces a fairly accurate result for each statement.
You should read it
- How to turn off voice control on iPhone
- How to enable Windows 11 voice control
- Instructions on how to turn off voice control on iPhone quickly
- The control commands are useful with Bixby Voice on Galaxy S8
- Fake Voice 7.0 - Download Fake Voice 7.0 here
- How to search by voice on Sony TV Android 2016
- Google Assistant has been integrated into Google Maps
- What is Google Voice?
May be interested
- Users can control voice music on Spotify in the future
 the voice control feature is being tested by spotify and currently a small group of us users is experiencing.
the voice control feature is being tested by spotify and currently a small group of us users is experiencing. - Tips for Controlling Android Devices from Another Android Device
 this is an article that shows you how to use your android phone or tablet to control another android device. you can use the free version of teamviewer for android to do this, or use the remodroid app...
this is an article that shows you how to use your android phone or tablet to control another android device. you can use the free version of teamviewer for android to do this, or use the remodroid app... - Google updates hands-free features for Nexus devices
 there are rumors that google will be equipped with touchless control without touch control on motorola moto x for nexus devices. with this feature, nexus devices can receive and execute user voice commands.
there are rumors that google will be equipped with touchless control without touch control on motorola moto x for nexus devices. with this feature, nexus devices can receive and execute user voice commands. - Fake Voice 7.0 - Download Fake Voice 7.0 here
 fake voice is a software that changes your voice to male, female, old, young, shrill or another type of voice.
fake voice is a software that changes your voice to male, female, old, young, shrill or another type of voice. - Entertainment with 6 voice changer apps on Android
 have you ever wanted to prank friends with a silly voice? thanks to some smartphone apps, you no longer need cumbersome computer software to do that.
have you ever wanted to prank friends with a silly voice? thanks to some smartphone apps, you no longer need cumbersome computer software to do that. - Google Assistant has been integrated into Google Maps
 this new update of this extremely popular navigation application is for both ios and android users, enabling them to control voice navigation navigation.
this new update of this extremely popular navigation application is for both ios and android users, enabling them to control voice navigation navigation. - How to set ChatGPT as Android voice assistant
 users can replace google assistant on android with chatgpt as the default voice assistant. this way you have more professional voice assistant options.
users can replace google assistant on android with chatgpt as the default voice assistant. this way you have more professional voice assistant options. - Instructions to root Android easily and quickly
 after rooting your android device, you have full access to the system and can run many types of applications that require root access. these applications can disable bloatware, allow application control, enable connections and many other great things.
after rooting your android device, you have full access to the system and can run many types of applications that require root access. these applications can disable bloatware, allow application control, enable connections and many other great things. - Instructions for using Eva Facial Mouse application to control Android device by moving face
 application facial mouse is a free application on google playstore that allows users to use face or head movement to control android devices. the application will use the device's front or rear camera to record face movement and rely on it to control the mouse cursor on the screen and perform actions on the phone.
application facial mouse is a free application on google playstore that allows users to use face or head movement to control android devices. the application will use the device's front or rear camera to record face movement and rely on it to control the mouse cursor on the screen and perform actions on the phone. - How to set up voice recognition in Windows 10
 are you ready to start editing text and documents with your voice? windows 10 integrates voice commands into speech recognition, which helps to interpret speech to perform various tasks. consider how to set up this voice recognition feature and improve windows 'ears' to become familiar with the user's voice.
are you ready to start editing text and documents with your voice? windows 10 integrates voice commands into speech recognition, which helps to interpret speech to perform various tasks. consider how to set up this voice recognition feature and improve windows 'ears' to become familiar with the user's voice.



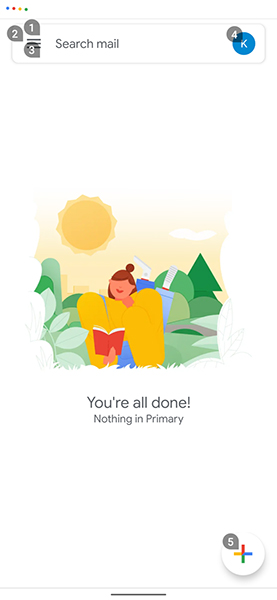
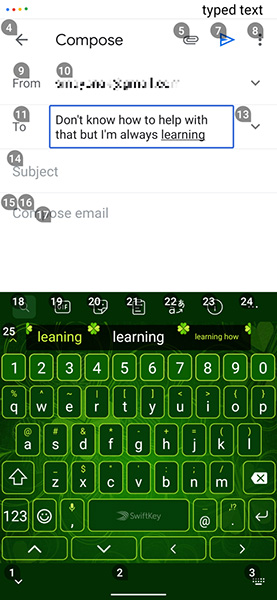












 What is Fnatic Mode on OnePlus phones and how to activate this mode
What is Fnatic Mode on OnePlus phones and how to activate this mode How to change the power button Samsung Galaxy Note 10, Galaxy S20
How to change the power button Samsung Galaxy Note 10, Galaxy S20 The 5 best video game emulators on iOS
The 5 best video game emulators on iOS How to customize widgets on iPad
How to customize widgets on iPad How to use Wi-Fi Direct on Android
How to use Wi-Fi Direct on Android How to turn on / off notifications for new Apple Music releases in iOS
How to turn on / off notifications for new Apple Music releases in iOS