How to use Android apps on Chromebook
Chromebooks support a lot of apps through the Google Play Store, but officially supported apps aren't always enough. You can unlock your Chromebook's full potential by sideloading Android apps.
Prepare to sideload Android applications on Chromebook
Before you can sideload Android apps on your Chromebook, you need to make some adjustments to your settings. If you're running an older version of ChromeOS, you'll need to enable Developer Mode on your Chromebook. After this, you will be able to install any Android app by right-clicking on the APK file and selecting Package installer .
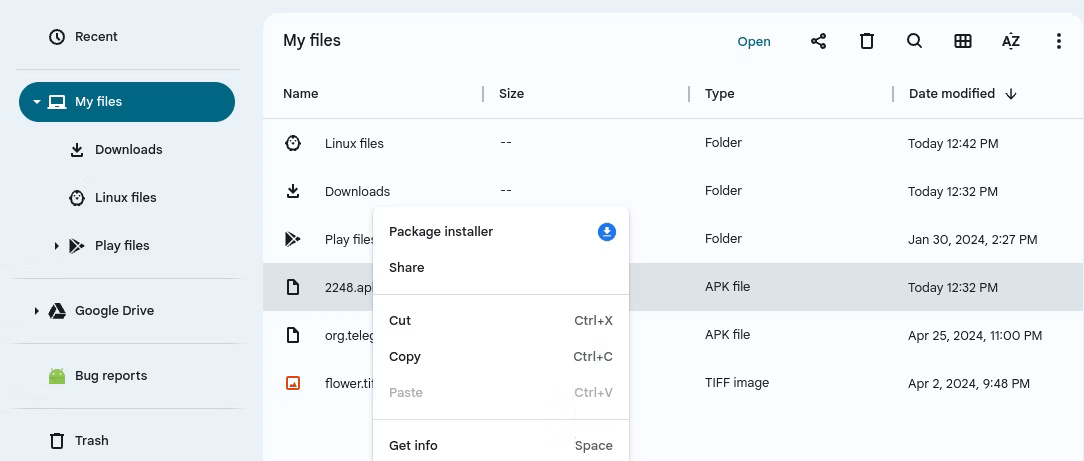
On Chromebooks running the new version of ChromeOS, you can bypass enabling Developer Mode (and all the risks that come with it) by using the Android Debug Bridge (ADB). Before ADB can be enabled, Linux needs to be set up by navigating to Settings > About ChromeOS > Linux development environment and clicking the Set up button .

If you don't have a Linux environment set up yet, you can continue through the pop-up window using the suggested values to quickly create one. However, it is recommended to increase the amount of storage allocated to your Linux environment if you plan to install many Android applications.
It is also recommended to click the toggle in Linux Development Environment > Develop Android apps to Enable ADB debugging .

You can then close the Settings app and open Terminal via the Home tab. When Terminal opens, click penguin and enter the following commands one by one when prompted to install and connect the ADB tools:
sudo apt install adb y adb connect arcAnother prompt will appear after ADB connects successfully. When you see the window appear with the Always allow from this Computer prompt , check the checkbox to activate the setting and click OK to save.
Now you're ready to install Android apps on your Chromebook.
Download and install Android APK
Now you've changed your settings and are ready to start installing Android apps on your Chromebook - but if you haven't already, you should find and download the Android APK from a secure website.
The APK installation process is simple: Open Files, drag and drop the APK into the Linux files folder , then enter the following command in Terminal for each APK you want to install:
adb -s emulator-5554 install [apkfilename].apkIf the sideloaded APK is compatible with Chromebooks, it will be available to use immediately. If not, you may need to do a bit of troubleshooting. By following the right steps, you can get many APKs working despite initial errors.
What to do when APK doesn't work?
Unfortunately, it's not uncommon to encounter errors when trying to sideload Android apps on Chromebooks. They are not built for the platform so they are not officially supported, so the performance of Android apps on Chromebooks will vary.

The most common errors you may encounter are:
- "This file type is not supported. Learn more about opening files on ChromeOS"
- "failed to connect to 'arc:5555': Connection refused"
These happen due to compatibility issues with Android 11, but you can bypass it by navigating to Settings > Apps > Manage Google Play preferences > Android Settings > Storage > Internal shared storage > Files > My Files and opening APK from Linux files folder .
If you get a "Permission denied" or "Command not found" error , try repeatedly clicking Build number in Settings > Apps > Manage Google Play preferences > Android Settings > About device .

If that doesn't work, you can also try entering the following commands to restart your ADB connection:
adb start-server adb connect arcEnjoy using Android apps on ChromeOS
After installing an app or two, you're ready to enjoy ChromeOS's full potential. You should try out all the best Android apps on your Chromebook while you're at it - and if you're a developer, you can even try running your own apps.
Compared to the 3.3 million apps already on the Google Play Store, the number of apps you can install as APKs is practically limitless. Just remember to check that any app you download is safe to use. With the right precautions, sideloading APKs on Chromebooks is both safe and extremely fun.
Having fun!
You should read it
- How to check the Android version on a Chromebook computer
- Steps to run Android apps on Windows 11
- How to install desktop widgets on Chromebook
- How to install Kodi on a Chromebook
- How to unlock a Chromebook using an Android phone
- How to install iTunes on a Chromebook
- Top 10 Android apps you shouldn't install
- 5 Chromebook apps to help parents manage their children's activities
May be interested
- What is Pride Month? Why does Pride Month start in June?
 what is pride month that when you type this keyword on google this june, so many rainbows fly out (both online and offline). let's read the article below to know what pride month is and why it starts in june.
what is pride month that when you type this keyword on google this june, so many rainbows fly out (both online and offline). let's read the article below to know what pride month is and why it starts in june. - How does the firewall in Windows Security work?
 although firewalls are common to all operating systems, microsoft windows is one of the few operating systems that comes with a firewall that does not require much configuration.
although firewalls are common to all operating systems, microsoft windows is one of the few operating systems that comes with a firewall that does not require much configuration. - Discover how you can charge your phone battery in 60 seconds
 a research team from the university of colorado (cu boulder), led by researcher ankur gupta, recently announced a new discovery that could help open up the possibility of charging batteries for phones and electric cars super fast.
a research team from the university of colorado (cu boulder), led by researcher ankur gupta, recently announced a new discovery that could help open up the possibility of charging batteries for phones and electric cars super fast. - China develops the world's fastest vision chip, 10,000 frames per second
 a group of scientists from tsinghua university in beijing, china, has developed a vision chip capable of processing images at record speeds, up to 10,000 frames per second, called tianmouc.
a group of scientists from tsinghua university in beijing, china, has developed a vision chip capable of processing images at record speeds, up to 10,000 frames per second, called tianmouc. - Exchanging fake iPhones for real iPhones for 10 consecutive years caused Apple to lose 12 million USD
 five chinese citizens living in the los angeles area exchanged fake iphones for real iphones 16,000 times over the course of 10 years, causing more than $12 million in damage to apple.
five chinese citizens living in the los angeles area exchanged fake iphones for real iphones 16,000 times over the course of 10 years, causing more than $12 million in damage to apple. - 10 keywords you should not search on Google
 not everything we should ask ms. google, sometimes this useful tool may not be as useful as we think.
not everything we should ask ms. google, sometimes this useful tool may not be as useful as we think.






 Instructions for installing Android apps on Chromebook
Instructions for installing Android apps on Chromebook How to check the Android version on a Chromebook computer
How to check the Android version on a Chromebook computer The 11 best Android apps to install on Chromebooks
The 11 best Android apps to install on Chromebooks How to unlock a Chromebook using an Android phone
How to unlock a Chromebook using an Android phone 5 Chromebook apps to help parents manage their children's activities
5 Chromebook apps to help parents manage their children's activities