How to change Gmail wallpaper as you like
Gmail is now a popular email service and is widely used. In the settings section on Gmail, users can choose to change the Gmail interface wallpaper to refresh the personal Gmail interface. In addition to choosing wallpapers, or background images available on Gmail, users can use images uploaded from computers or phones. The following article will guide you how to change your Gmail background image as you like.
- How to see which applications are reading your Gmail
- How to rename Gmail account
- Instructions for using secret mode when sending email on Gmail
Instructions for setting wallpaper for Gmail
Step 1:
Access your personal Gmail account and click on the gear icon to select the Subject .
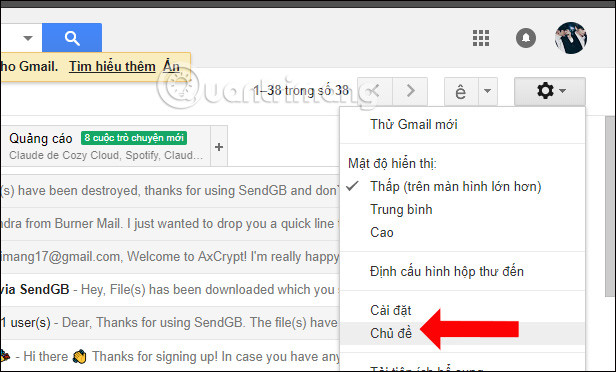
Step 2:
In the Choose your theme interface we will see Gmail provides users with many different topics. Each wallpaper will be topics such as forests, beaches, or funny paintings, . If you want to see more topics, click on the other Pictures section.

Step 3:
Now users will see more different wallpapers to set for Gmail. In addition, we can click on My photos is an image that you have uploaded to Google Photos.

In the My Photos section you will see a representative photo and photo album on Google Photos. Click on the photo album containing the image you want to set as your wallpaper.

Select the image for the Gmail theme and then click the Select button below.

Step 4:
Click on the wallpaper that the user wants to set for Gmail, then we'll see Gmail provide more custom wallpaper with the Background text button, Image blur, or Blur images at the bottom of the interface.

Adjust the bar so that you can customize the level of the elements if you want to use with different strengths or weaknesses, depending on the needs of each person.

Step 5:
Finally after selecting the background image and adjusting the background image, click the Save button below to save the new wallpaper for Gmail.

So you have installed a new wallpaper for Gmail, with the provided background images or images uploaded from Google Photos. Besides, users will also have the option to customize the display level of the wallpaper in the Gmail interface, with the edit buttons provided by Gmail.
See more:
- How to add a new email address to your Gmail contacts
- How to change Gmail password on computer
- 2-layer security for Gmail how?
I wish you all success!
You should read it
- How to change the Gmail interface, change the Gmail theme, customize the Gmail interface
- Gmail allows you to change your wallpaper freely
- How to compact the Gmail interface with Simplify Gmail
- Discover 6 hidden features on Gmail
- Replace the new 'shirt' for Gmail
- How to change Gmail password on computer
- Master the new mobile Gmail application with these 10 useful tips
- This is the new look of Gmail
May be interested
- Applications turn Gmail into an effective collaboration tool
 fortunately, there are great tools and some tips that may help you when you want to turn gmail itself into the best group collaboration tool. let's find out through the following article!
fortunately, there are great tools and some tips that may help you when you want to turn gmail itself into the best group collaboration tool. let's find out through the following article! - How to avoid Hotmail marking important messages as spam
 as a precaution, you can add known senders to the safe senders list. hotmail will never treat messages from senders in this list as spam.
as a precaution, you can add known senders to the safe senders list. hotmail will never treat messages from senders in this list as spam. - Outlook starts updating the dark interface (Dark mode) to users and this is how to activate it
 microsoft has just released a major change that allows users to use outlook.com's new (beta) interface to convert the interface to dark mode.
microsoft has just released a major change that allows users to use outlook.com's new (beta) interface to convert the interface to dark mode. - Use Gmail labels to tame your inbox
 there are a lot of tricks to deal with email overload, but there is a familiar tip that you may not have used yet: the gmail label.
there are a lot of tricks to deal with email overload, but there is a familiar tip that you may not have used yet: the gmail label. - How to send email to self-destruct (Confidential Mode) in Gmail
 gmail has released a new feature called confidential mode that allows users to send emails to self-destruct and cannot forward to other users or print.
gmail has released a new feature called confidential mode that allows users to send emails to self-destruct and cannot forward to other users or print. - Customize the swipe to manage Gmail on Android easier
 previously, the task of clipping in the gmail for android application only allows us to customize between the delete or archive operations. now, with the latest update, this task has quite a few options to install.
previously, the task of clipping in the gmail for android application only allows us to customize between the delete or archive operations. now, with the latest update, this task has quite a few options to install.






 Gmail allows you to change your wallpaper freely
Gmail allows you to change your wallpaper freely Change wallpaper, set Wallpaper wallpaper for computer
Change wallpaper, set Wallpaper wallpaper for computer Instructions for changing Windows desktop wallpaper
Instructions for changing Windows desktop wallpaper How to change Coc Coc browser wallpaper
How to change Coc Coc browser wallpaper How to change Win 10 computer wallpaper
How to change Win 10 computer wallpaper