How to automatically delete files after compression on WinRAR - No need to delete manually
After compressing a folder or certain data, we will delete the original file to reduce storage space on the computer. If you only compress a few single data, deleting the original file after compression will be very quick. However, if users compress files in large quantities, deleting those original files will also take a relatively long time. On WinRAR, there is an option to automatically delete the original file after successfully compressing the data. So you don't need to manually delete the file like before. The article below will guide readers how to manually delete files after compression on WinRAR.
Instructions for automatically deleting original files when compressing on WinRAR
Step 1:
At the folder or data that needs to be compressed, we right-click and select Add to archive.
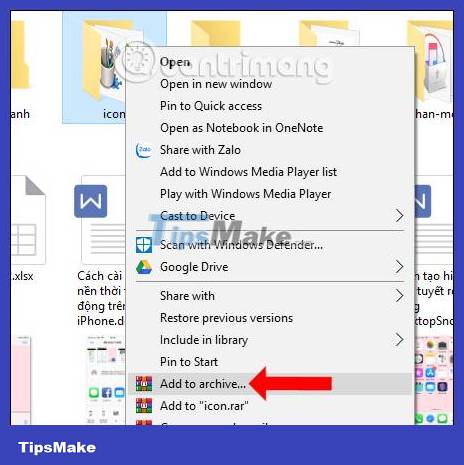
Step 2:
In the dialog box interface to select options for compressed files such as setting a password for compressed files on WinRAR, we click on Delete files after archiving . Click OK to save the changes.

You proceed to compress the file as usual. As a result, only the compressed file remains and the original file folder has been automatically deleted.

With the feature to automatically delete original files after compression on WinRAR, users will not need to manually delete the original files like before. If you want to keep the original file or folder after compression, just uncheck the Delete files after archiving option and you're done.
You should read it
- How to compress and decompress files with WinRar?
- Create and manage RAR files on Android like on a computer
- Test evaluation of 2 WinRar and 7Zip compression tools
- Link Download WinRAR 6.00b1: A free compression and decompression tool
- How to create EXE archive with Winrar
- Winrar and features you may not know yet
- How to delete files immediately after compressing with Winrar
- How to open and extract ISO files with Winrar
May be interested
- How to create EXE archive with Winrar
 winrar is a very popular file compression and decompression program, used by a lot of people, but it only stops at compressing files, extracting files into rar or zip extensions. one of the pretty good features of winrar is compressing the file into a .exe format that helps
winrar is a very popular file compression and decompression program, used by a lot of people, but it only stops at compressing files, extracting files into rar or zip extensions. one of the pretty good features of winrar is compressing the file into a .exe format that helps - Winrar and features you may not know yet
 winrar is a very popular software, almost installed in every computer. but do you know what makes this software so popular? and did you make the most of the utilities it brought?
winrar is a very popular software, almost installed in every computer. but do you know what makes this software so popular? and did you make the most of the utilities it brought? - How to compress and decompress files with WinRAR
 winrar is the most popular file compression and decompression software on computers today with many useful features, besides the ability to compress and decompress files on computers.
winrar is the most popular file compression and decompression software on computers today with many useful features, besides the ability to compress and decompress files on computers. - How to open and extract ISO files with Winrar
 how to open and extract iso files with winrar. some of you don't know that the familiar winrar file compression and decompression software can also open and extract iso files easily.
how to open and extract iso files with winrar. some of you don't know that the familiar winrar file compression and decompression software can also open and extract iso files easily. - How to compress multiple files at the same time using WinRar?
 in addition to the usual compression and decompression functions, winrar has another interesting function that many people may not know, which is compressing multiple files at once. this is a function that saves time and effort for users. please refer to the tutorial below.
in addition to the usual compression and decompression functions, winrar has another interesting function that many people may not know, which is compressing multiple files at once. this is a function that saves time and effort for users. please refer to the tutorial below. - How to compress files to reduce space with WinRAR
 how to compress files to reduce space with winrar. winrar is a top choice for file compression and decompression. using winrar to compress the file will greatly reduce the size of the file or the folder containing the file, winrar also has a fast decompression speed, ensuring
how to compress files to reduce space with winrar. winrar is a top choice for file compression and decompression. using winrar to compress the file will greatly reduce the size of the file or the folder containing the file, winrar also has a fast decompression speed, ensuring - Top software to extract files and compress files today
 the network administrator will present you the best file compression and file decompression software available today, you can consult before compressing files or extracting your data files.
the network administrator will present you the best file compression and file decompression software available today, you can consult before compressing files or extracting your data files. - How to decompress RAR, ZIP files with Winrar, 7-Zip software
 to compress zip and zip files, we can use winrar or 7-zip software, these are the two best file compression and decompression software currently. to decompress the file we first need to install winrar or 7-zip software on the computer. you can download these 2 software
to compress zip and zip files, we can use winrar or 7-zip software, these are the two best file compression and decompression software currently. to decompress the file we first need to install winrar or 7-zip software on the computer. you can download these 2 software - WinRAR is really free version, please download and experience
 the non-commercial version of winrar data and file compression software has recently been released with a number of 5.70 builds including two 32 and 64-bit versions, allowing users to download and use for free.
the non-commercial version of winrar data and file compression software has recently been released with a number of 5.70 builds including two 32 and 64-bit versions, allowing users to download and use for free. - How to update WinRAR to the new version quickly and effectively
 winrar is a leading popular file compression and decompression software today. to be able to use all the latest features of this application, you must update winrar regularly, update winrar to the latest version.
winrar is a leading popular file compression and decompression software today. to be able to use all the latest features of this application, you must update winrar regularly, update winrar to the latest version.










 How to use NanaZip to compress and decompress files on Windows 10
How to use NanaZip to compress and decompress files on Windows 10 How to extract multiple ZIP files at the same time in Windows
How to extract multiple ZIP files at the same time in Windows How to compress files on computers and phones
How to compress files on computers and phones 10 best tools to open RAR files
10 best tools to open RAR files 5 best video compression apps on Android
5 best video compression apps on Android Download GOM Saver: The leading photo and video optimization tool for phones
Download GOM Saver: The leading photo and video optimization tool for phones