Instructions on how to use VNC Viewer software
On the computer today, there are many different remote control software, each software has its own advantages and special features. VNC Viewer was born in the early days and can be said that it supports different platforms so it is very flexible. But VNC Viewer is strongly optimized, so the use is a bit difficult. In this article, Software Tips will guide you how to use VNC Viewer to control computers remotely.

1. Install and set up VNC Server
In the VNC software suite is divided into two including: VNC Viewer and VNC Server. VNC Server will be installed for computers that need to be controlled and VNC Viewer will be used for control computers.
Link Download: https://www.realvnc.com/en/connect/download/vnc/
Step 1: You proceed to download the software to your computer and install normally.

Step 2: After the installation is complete, select Settings (3 dashes) and select Options .

Step 3: Next, select the Security tab and select VNC Password . Finally click OK .

Step 4: You proceed to set a Password for the Server. This password when connecting to the software will require, so please remember carefully.

Step 5: When we finish setting up, there will be an IP address . This IP address for you to enter VNC Viewer to control.

2. How to use VNC Viewer
VNC Viewer is a software that helps you use the IP address of VNC Server to control the computer installed VNC Server.
Link Download: https://www.realvnc.com/en/connect/download/viewer/
Step 1: You proceed to download the software to your computer and install normally.

Step 2: After the installation is complete, enter the IP address of VNC Server in the box and press Enter .
Next you need to enter the password of the VNC Server that we set up in Part 1 .

Step 3: Finally, click OK to start connecting the computer.

And this is the result when using VLC Viewer to connect the computer.

In this article, TipsMake.com uses the computer of the web to control its computer, so there will be screen duplication. For those who use other computers to control it will be normal.
From the next connection, you just open VLC Viewer and select the computer you want to connect -> Right mouse -> Connect.

You can also rename the computer control to make it easy to distinguish by: Right - clicking -> Rename or pressing F2 .

If you want to duplicate the connection window with VNC Server, then you need to do the following: Right-click -> Duplicate to duplicate the control window.

Some other settings you can customize as follows:
Right-click on the VNC Server control window and select Properties . (Alt + Enter).

First you will have the General window , where you can adjust the general information, basic:
- VNC Server: Customize the IP address
Name: Name of VNC Server device - Security: Security settings
Encryption:
Authenticate encryption using single sign-on (SSO) if possible: Confirm login only once.
Authenticate using smartcard or certificate store if possible : Verify the smart card board or store certificate. - Privacy: Privacy
Update Automatically desktop preview: Automatically update the computer's preview

Next you have the Options window , where you adjust the parameters displayed and used:
1. Picture Quality: Picture resolution
2. Scaling: Zoom in, shrink the screen
3. Key: Control key
Pass Volume up / down / mute keys directly to VNC Server: Skip the volume up, volume down, and mute keys when connected to VNC Server
Pass media keys play / pause directly to VNC Server: Skip playing keys, pause multimedia when connected to VNC Server
Pass special keys directly to VNC Server: Ignore special keys when connecting to VNC Server
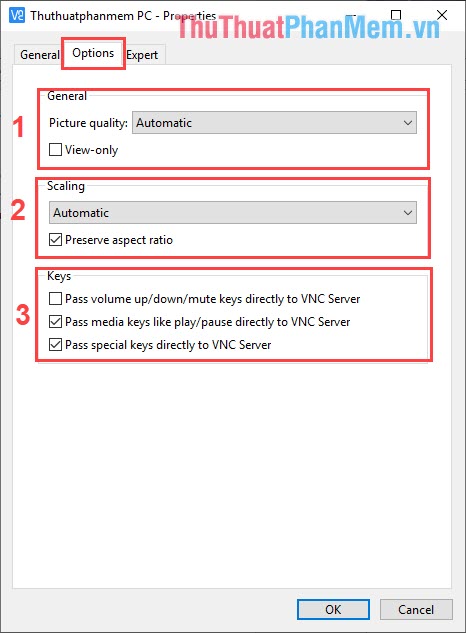
In this article, Software Tips have shown you how to use VLC Viewer software quickly and accurately. Good luck!
You should read it
- Best photo viewer software on Windows 10
- How to use File Viewer Plus 3 to open all file formats
- How to access Event Viewer in Windows 10
- How to Open an MPP File on PC or Mac
- How to enable the new interface for PDF file readers in Chrome
- Link Download Microsoft Excel Viewer 12.0.6611.1000
- Steps to use Event Viewer in Windows 10
- Synthesis of 5 software for viewing wifi cameras on computer phones
May be interested
- Synthesis of 5 software for viewing wifi cameras on computer phones
 summary of software for viewing and connecting wifi camera images to phones and computers, used for security observation, remote monitoring ...
summary of software for viewing and connecting wifi camera images to phones and computers, used for security observation, remote monitoring ... - Top 5 best photo viewing software
 top 5 best photo viewing software. we can say windows photo viewer is a great default application for viewing photos on windows. however, if you want to experience different with windows photo viewer, we can take a look at 5 photo viewing software support below.
top 5 best photo viewing software. we can say windows photo viewer is a great default application for viewing photos on windows. however, if you want to experience different with windows photo viewer, we can take a look at 5 photo viewing software support below. - Get back Windows Photo Viewer on Windows 10 to help you see photos faster, Photos too slow!
 if you don't like photos on windows 10 and want to view photos with windows photo viewer on windows 10, follow this guide to bring windows photo viewer to windows 10, help you see photos faster.
if you don't like photos on windows 10 and want to view photos with windows photo viewer on windows 10, follow this guide to bring windows photo viewer to windows 10, help you see photos faster. - Svchost Viewer: look exactly at svchost.exe processes
 svchost viewer is a small application that lists all running svchost.exe processes, how much memory each process is using ..
svchost viewer is a small application that lists all running svchost.exe processes, how much memory each process is using .. - ImageGlass software to view pure Vietnamese images cannot be missed
 imageglass is a free open source photo viewer software developed and developed by vietnamese author duong dieu phap. the beautiful, simple interface and gentle operation are the first advantages users see at imageglass.
imageglass is a free open source photo viewer software developed and developed by vietnamese author duong dieu phap. the beautiful, simple interface and gentle operation are the first advantages users see at imageglass. - How to Open WPS Files
 a wps file is a word processing document created in microsoft works. wps files can be opened using microsoft word on windows computers, a third-party wps viewer on mac os x, or with an online file converter or file viewer website....
a wps file is a word processing document created in microsoft works. wps files can be opened using microsoft word on windows computers, a third-party wps viewer on mac os x, or with an online file converter or file viewer website.... - How to troubleshoot Windows with Event Viewer log
 there are several ways to view log files in windows, so you can diagnose problems like crashes, freezes, and improper functioning. the following article will explain best methods to find the solution you need.
there are several ways to view log files in windows, so you can diagnose problems like crashes, freezes, and improper functioning. the following article will explain best methods to find the solution you need. - How to create an Event Viewer shortcut on a Windows 10 desktop
 you should create a shortcut event viewer on the windows 10 desktop, to allow you to quickly access event viewer without going through many steps.
you should create a shortcut event viewer on the windows 10 desktop, to allow you to quickly access event viewer without going through many steps. - How to enable/disable Diagnostic Data Viewer on Windows 11
 the diagnostic data viewer app lets you review the windows diagnostic data your device is sending to microsoft, grouping the information into simple categories based on how microsoft uses it.
the diagnostic data viewer app lets you review the windows diagnostic data your device is sending to microsoft, grouping the information into simple categories based on how microsoft uses it. - How to open 450 file formats on Windows 10
 cool file viewer supports opening 450 file formats on windows 10, with text editing tools and saving.
cool file viewer supports opening 450 file formats on windows 10, with text editing tools and saving.










 Dropbox Transfer - How to transfer large files very quickly across the network
Dropbox Transfer - How to transfer large files very quickly across the network How to delete stubborn folders on your computer easily
How to delete stubborn folders on your computer easily How to remove Avast Free Antivirus completely from the computer
How to remove Avast Free Antivirus completely from the computer Summary of the best computer freezing software
Summary of the best computer freezing software How to share, share the screen on Skype
How to share, share the screen on Skype How to install the ISO file, how to use the ISO file
How to install the ISO file, how to use the ISO file