How To Access Your Computer Files While Out of the Country
In this modern-day and age, the use of computers is already considered essential, particularly when it comes to completing certain tasks or day to day activities. For instance, you may need to generate files and presentations to show your clients during a business proposal. These client meetings can happen out of the country particularly if you are targeting an international market. Fortunately, there are now various ways for you to access the files that you need from your computer even if you are out of the country, such as those listed below.
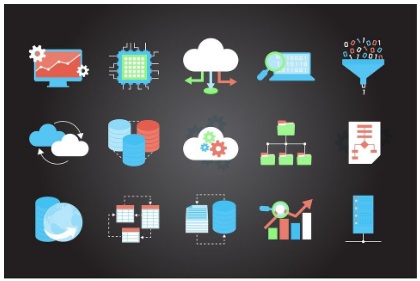 Picture 1 of How To Access Your Computer Files While Out of the Country
Picture 1 of How To Access Your Computer Files While Out of the Country
VPN Server
One of the primary ways to access your computer files while out of the country is through the use of a virtual private network (VPN) server. When you properly set up this server on your home network, you will be able to connect to that. From there, you will get a hold of your shared Windows folders, including other network storage devices that are only accessible on your local network.
However, you need to ensure that your VPN server is reliable. An insightful review at vpnnz.com tackles some of the factors that you need to consider to ensure that you get the right VPN server that best suits your needs. Keep in mind that the VPN server that is most appropriate for you may vary depending on what you intend to accomplish, such that the best VPN server for streaming may be different from the best VPN server for remote computer file access.
VPN Server Configuration
To access your computer files remotely through a VPN server though, you need to configure the settings on your home computer and router, as well as the computer that you will be using to access your files. If your computer is leveraging Windows 10, you first need to create a VPN server on your home PC, which is also referred to as your host PC. You can do this by pressing the right click when you hover your mouse over the Start button of your computer for you to be able to select the Network Connections option.
From there, you need to click Change adapter options and press the Alt key to open the File menu. Select the New Incoming Connection from the File menu and choose the user accounts that should be able to access your PC. As soon as you have selected the user accounts that will be able to access your PC, click Next and enable Through the Internet. When you click Next again, make sure to leave the Network software configuration as default before you click Allow access.
After creating a VPN server on your host PC, the next thing that you need to do is to forward ports on your router. This will allow your host PC to accept incoming VPN connections. After this, you also need to create a VPN connection on the computer that you will use to access your files, which is also referred to as the client PC. As soon as you have successfully set this up, you will already be able to connect to the remote PC through VPN and access the files that you need on the host PC.
Desktop Sharing Software
Another way to access your computer files while out of the country is by leveraging desktop sharing software. Fortunately, there are various options for you to choose from if you want to use desktop sharing or remote access software. Through these applications, you will be able to view or control your computer regardless of where you are in the world.
Apart from accessing and transferring the files that you need, you can also use desktop sharing software to log into your computer and show your colleagues how to run a program for instance or troubleshoot technical problems. You can also use the software to run a demo for your clients if necessary. Remote access software also provides you with an opportunity to collaborate with your colleagues and simultaneously edit the files that you need.
Commonly Used Desktop Sharing Software
UltraVNC
Some of the most common desktop sharing software available today is UltraVNC and TeamViewer. For UltraVNC, you need to install a VNC server but make sure to use a strong password upon setting it up. After the installation, you need to forward ports and set up dynamic DNS before you will be able to connect to your computer. In this case, you can use the computer's local IP address if you are on the same local network as the computer or use your home network's IP address if you are accessing your computer over the internet.
TeamViewer
In case you decide to use TeamViewer, then the first thing that you need to do is to download the software and configure it accordingly. From there, you need to make an account and activate your team. Apart from installing and configuring the software on the host computer, you also need to install and configure it on the computer that you will use to access your files remotely.
FTP Servers
There is also the option for you to install a file transfer protocol (FTP) server on your computer to access your computer files while you are outside of the country. When it comes to security though, an FTP server may not be the most ideal solution because you need to expose this server over the internet. Nevertheless, you can make your FTP server more secure by accessing it through VPN.
FTP Server Set-Up
If you are using a computer that runs on Windows, then you first need to set up FTP in passive mode. In this case, the client PC that you will be using will contact the server using the PASV command on port 21 and the server will reply using port 2000. From there, you need to open up channels on both the FTP client and server. This means that on the server-side, Port 21 should be open. To enable FTP in Windows, you first need to check whether the IIS is already installed or otherwise. After this, you need to set up an FTP site as well.
Benefits of FTP Servers
One of the primary benefits of using FTP servers to access the files that you need remotely is the level of control that you have over your data. In setting up an FTP server, you can control who will be able to upload, download, edit, delete, or share your files, as well as what folders can be accessed or restricted accordingly. Apart from control over your data, you also get to transfer significantly huge files as necessary without undue interruptions. Overall, an FTP server will pave the way for an improved workflow and it can even be a viable disaster recovery option.
Dedicated Routers and NAS Devices
Aside from an FTP server, you can also consider the use of dedicated routers and NAS devices to access your computer files even if you are outside the country.
Router with USB Port
Most of the routers available in the market today already come with a universal serial bus (USB) port that you can effortlessly plug in an external drive. This will allow you to access the files stored in the external drive anywhere you are. However, you need to enable remote sharing on your router and set up dynamic DNS in it as well. One of the major benefits of going with this option is that you don't have to have your host machine turned on for you to be able to remotely access the files that you need from it. Just keep in mind that this may not be the most secure remote file access option though.
Dedicated NAS Devices
Network-attached Storage (NAS) devices can be considered as a huge external hard drive that is connected to your home network. In this case, all your computer files are stored in this NAS device, making it easy for you to access them over the internet anywhere you are or from any other device in your home. Aside from file access, this is one of the best ways to share files between various devices or back up multiple computers simultaneously. The best part is that you can even leverage your NAS device to access files through FTP.
Some dedicated NAS devices need to be configured accordingly because their remote access is not turned on by default. This may prove to be quite challenging, particularly for beginners. Another drawback of using dedicated NAS devices is that they can be quite expensive as well. Nevertheless, like with the use of a router with a USB port, you don't need to have your host computer turned on should you choose to leverage a dedicated NAS device to access your files remotely.
Online Backup Services
You can also leverage online backup services to access your computer files anywhere you may be in the world. Some of the most common providers of these services include SugarSync, SkyDrive, Carbonite, and Dropbox. Most of these offer desktop utilities that are designed to automatically upload files you have on your home computer over the internet. Aside from your files being available whenever you need them, this is also one of the best ways to backup your computer. Another great thing about an online backup service is that you will be able to access your files even if your computer is not running. Some of these services are even optimized for mobile use, which makes it easy for you to access your files even through your smartphones or other portable gadgets.
Cloud Storage Solutions
Alongside online backup services, you can also consider the use of cloud storage solutions to access the files that you need regardless of your location. Two of the most popular cloud storage solutions currently available are Google Drive and OneDrive. These allow you to create a free account that comes with about 10-15GB of storage space which you can expand for a fee. This is where you can regularly upload your files from your computer. As soon as they are available on the cloud, you will be able to access them anywhere.
The great thing about the use of cloud storage solutions is that your host PC doesn't need to be powered on for you to access the files that you need. However, you can get limited space; neither will you be able to clone your entire hard drive on the cloud server.
Google Drive
If you go for Google Drive, you no longer have to manually add files or folders to your cloud storage solution. You simply need to right-click the folder that you want to synchronize with Google Drive. From there, you need to select the option Sync this folder from Google Drive. After the sync is done, you will be able to access the files or folders by opening the Google Drive page on a browser and navigating to the Computers tab which is located on the left panel.
OneDrive
In case you prefer to use OneDrive, you no longer need to sync the files and folders that you want to access to the cloud. You just need to open the settings of OneDrive and select the "Let me use OneDrive to fetch any of my files on this PC" option. From there, you will be able to access any files on your computer from the web app of OneDrive. In this case, you need to select the PCs option that you will be able to find on the left sidebar.
 Picture 2 of How To Access Your Computer Files While Out of the Country
Picture 2 of How To Access Your Computer Files While Out of the Country
There are various ways on how you will be able to access your computer files as necessary, even if you are out of the country. Apart from the use of a VPN server or desktop sharing software, there is also the option for you to use FTP servers, as well as dedicated routers and NAS devices. You can also try to use online backup services, as well as cloud storage solutions, or access your files directly through a browser. Just keep in mind that the best method of accessing your computer files remotely depends on your specific needs and preferences when it comes to computer and network usage.
You should read it
- What is Dedicated Server? Should you choose VPS or Dedicated Server?
- Why Should You Choose A Dedicated Server for Your E-Commerce Website?
- What is Virtual Private Server (VPS)?
- Microsoft: Windows Server does not support ARM
- How to configure NTP Server and NTP Client in Windows Server 2019
- Configure Windows Server 2008 to remotely access SSL VPN Server (Part 3)
- How to set up an IMAP server for an Outlook.com account
- 6 ways to use Linux Home Server
- How to change DNS server on the most popular routers
- Create VPN Server on Windows 8
- Steps to fix 'Unable to Contact your DHCP Server' error on Windows 10
- How to Set Up a Microsoft SQL Server Database in Docker on Linux






 Access shared files on the network even when Offline
Access shared files on the network even when Offline How to Access Android Device from Computer
How to Access Android Device from Computer How to Prevent Unauthorized Access to Files
How to Prevent Unauthorized Access to Files Quick access to files and folders on your computer
Quick access to files and folders on your computer How to fix Quick Access Windows 11 error not showing recent files
How to fix Quick Access Windows 11 error not showing recent files How to access Linux files on Windows 10
How to access Linux files on Windows 10