9 Android Accessibility Features Every User Should Try
While Android accessibility features are designed with specific needs in mind, some of them can benefit everyone. From simple tweaks like screen magnification and flash notifications to more advanced options like live captions, here are a few helpful accessibility features that will change the way you use your Android phone.
1. Zoom in with Magnification features
While zooming in on web pages and photos is easy on your phone, sometimes you need that same flexibility to read text in an app or navigate through menus. That's where Android's Magnification feature comes in. It lets you zoom in on specific areas of your screen, making it easier to read text or interact with app content that might otherwise be difficult to see.
You can enable magnification by going to the Vision enhancements menu in Accessibility settings . You can then use a set gesture to access the magnification window and move it around to zoom in on any part of the screen.
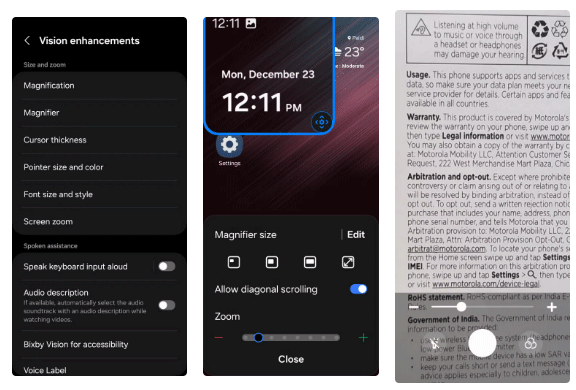
2. Adjust text and icon size
If you don't want to rely on the zoom feature or deal with small fonts, you can easily increase the text size and zoom in on your entire Android screen to make everything look bigger.
To do this, go to Settings > Vision Enhancements > Font Size and Style . Here, you'll see a slider that lets you increase the font size to your liking. You can also turn on the Bold font option for more clarity.

3. Live Caption
When Live Caption is enabled, your Android phone will automatically display video captions on your screen, making it easier to follow. This feature is perfect for watching videos in noisy environments or when you don't want to disturb others.
These captions appear in real time, with minimal delay. You can even adjust the text size and color to make it easier to read. Turn it on by going to Settings > Hearing enhancements > Live Caption .

4. Camera flash notification
Remember the notification LED? It used to be a staple on almost every Android device, but it's become a rarity these days as most modern smartphones have very thin or no bezels at all. However, you can still get a visual cue for alerts by enabling camera flash notifications in the Accessibility > Advanced settings menu .

5. Reduce screen brightness below minimum
Sometimes, even the lowest screen brightness can become extremely bright. Thankfully, Android's accessibility settings offer a feature called Extra dim that lets you lower your screen brightness below the default minimum.
Whether you're reading on your phone in a dark room or just want to give your eyes a break, turning down the screen brightness even further can make a big difference. To enable it, go to Settings > Vision enhancements > Extra dim and use the Intensity slider to adjust the level of dimming to your liking. You can even add a shortcut to your Quick Settings panel for easy switching.

6. Floating Accessibility Menu
You may have seen iPhone users with AssistiveTouch—a small white circle that hovers over the screen—that provides quick access to commonly used functions. Android phones offer a similar feature called the Accessibility menu, which you can enable from the Accessibility > Advanced Settings menu .
This floating shortcut allows you to easily control volume and brightness, lock, or take a screenshot. If you don't want the floating icon on your screen, you can also set up a gesture to access this menu.

7. Reduce animation
While animations on Android are designed to be smooth and visually appealing, they can sometimes slow things down, especially on older or underpowered devices. Luckily, you can turn off most of these animations by going to Settings > Accessibility > Vision enhancements and toggling the Reduce animation toggle .

8. Read the caller's name aloud
Why bother setting unique ringtones for your favorite contacts when you can just hear their names read aloud? Android's Read caller names aloud feature makes it easy to know exactly who's calling without having to look at your phone screen.
You can enable this feature by going to Settings > Accessibility > Interaction and dexterity > Answering and ending calls > Read caller names aloud .

9. Answer and end calls with physical buttons
It's not always possible to interact with your phone via touch, especially if you're wearing gloves or have wet/dirty hands from cooking or working outdoors. Thankfully, Android provides an accessibility feature that allows you to use the physical volume buttons to answer and end calls.
Just go to Settings > Accessibility > Interaction and dexterity > Answering and ending calls , then turn on the Press Volume up to answer calls and Press Side button to end calls options . This feature lets you answer calls with a button when touch controls don't work.

Android's Accessibility menu offers a number of useful features that enhance convenience, efficiency, and ease of use. Explore these settings and try them out for yourself - you might be surprised to find that many of Android's most useful features are hidden in the Accessibility menu.
You should read it
- 6 Windows Accessibility Features Every User Should Try
- Learn new features of Android Q (Android 10)
- Google adds accessibility apps for people with disabilities
- Learn to use the ultimate lesson calculator - Use accessibility features
- Features Android 11 R has known so far
- 3 newly changed settings of Android P
- 6 new features on iOS 16 that Android has had for a long time
- Android SDK - Download Latest Android SDK
May be interested
- 11 little-known Android tips to make your life easier
 one big reason people buy android phones is the versatility that the operating system offers. you will be surprised how much you can improve your user experience by changing a few settings.
one big reason people buy android phones is the versatility that the operating system offers. you will be surprised how much you can improve your user experience by changing a few settings. - Leaking features of Android 4.4.3
 the leaked information shows that google's new 4.4.3 update mainly focuses on fixing bugs. so don't expect this version to bring changes to the user interface and new important features.
the leaked information shows that google's new 4.4.3 update mainly focuses on fixing bugs. so don't expect this version to bring changes to the user interface and new important features. - How to turn off accessibility on iPhone is super simple that not everyone knows
 turning off accessibility on iphone is not as difficult as many people think, on the contrary, it is extremely simple to do. to know how to turn off the accessibility key on iphone, please refer to the article below.
turning off accessibility on iphone is not as difficult as many people think, on the contrary, it is extremely simple to do. to know how to turn off the accessibility key on iphone, please refer to the article below. - How to Share iPhone Accessibility Settings to Another Device
 ios 26 brings a new feature that lets you share personal accessibility settings from one iphone or ipad to another.
ios 26 brings a new feature that lets you share personal accessibility settings from one iphone or ipad to another. - Learn new features of Android Q (Android 10)
 android q is the successor version of android pie. this version will be introduced at the google i / o event in 2019 on may 7. here is a summary of the new features in android q. version.
android q is the successor version of android pie. this version will be introduced at the google i / o event in 2019 on may 7. here is a summary of the new features in android q. version. - Features Android 11 R has known so far
 android 10 is running on many smartphones. but as always, news and speculation about the next major android version (android r or android 11) have begun to appear.
android 10 is running on many smartphones. but as always, news and speculation about the next major android version (android r or android 11) have begun to appear. - Firefox 57 protects users from snooping applications
 as planned to be released on november 14, firefox 57 will bring a new security method to prevent accessibility apps (accessibility apps) from accessing browser data.
as planned to be released on november 14, firefox 57 will bring a new security method to prevent accessibility apps (accessibility apps) from accessing browser data. - Some useful tips and tricks on iOS 10 devices - iPad (Part 3)
 you may not know, ipad can read selected text or the entire screen. explore the options in settings => general (general settings) => accessibility (> accessibility) => speech (read text).
you may not know, ipad can read selected text or the entire screen. explore the options in settings => general (general settings) => accessibility (> accessibility) => speech (read text). - 6 new features on iOS 16 that Android has had for a long time
 the version of ios 16 that apple has just released has a lot of interesting features, but there are some features that we may have seen on android.
the version of ios 16 that apple has just released has a lot of interesting features, but there are some features that we may have seen on android. - How to find user-installed apps on Android in a snap
 with android nougat and oreo, you can quickly find user applications installed on android devices.
with android nougat and oreo, you can quickly find user applications installed on android devices.


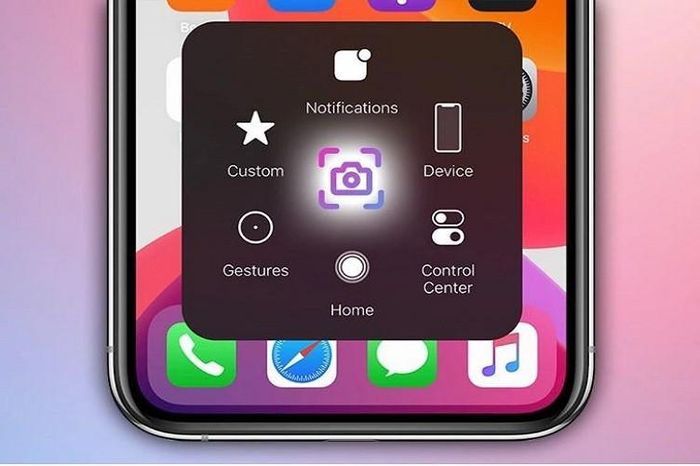







 Things You May Not Know About Canva Print
Things You May Not Know About Canva Print 3 apps to help you learn to take photos with your smartphone
3 apps to help you learn to take photos with your smartphone How to Backup Your Google Maps Timeline
How to Backup Your Google Maps Timeline iPhone's Clean Up or Google's Magic Editor is better at removing objects?
iPhone's Clean Up or Google's Magic Editor is better at removing objects? Why use f.lux instead of Night Light on Windows 11?
Why use f.lux instead of Night Light on Windows 11? Does donating blood cause anemia?
Does donating blood cause anemia?