Use the Accessibility utility in Win XP
This article helps us learn and exploit Accessibility features in a more specific way in Windows XP.
Click the Start button, click All Program , the menu menu appears, hover your mouse in this list to Accessories , add a submenu to be displayed, move the mouse pointer to the Accessibility section. The third menu presents 5 sections of Accessibility . Inside:
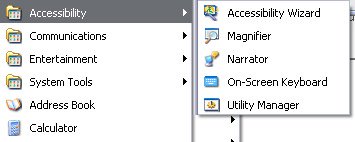
1 / Accessibility Wizard :
Guide users step by step to exploit this feature easily. When clicking on the Accessibility Wizard a box opens, click on the Next button.
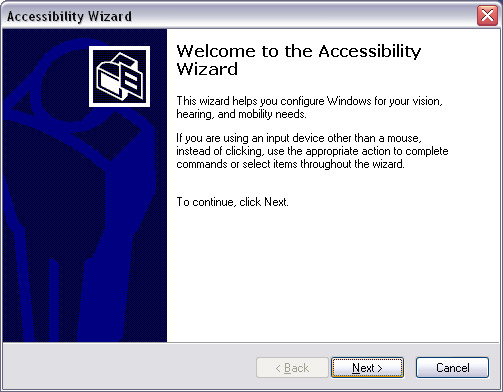
The second box appears with the title Text size , the purpose is to help users adjust the size of the characters on the screen. For those with poor eyes, the small font size will be difficult to read, so this box has 3 lines of text with the first words. Next . If you don't read it clearly, click on the second row Use Large . then click the Next button. If still not clear, click on the third row Use Microsoft Magnifier . (use the magnifying glass of windows to magnify).
Suppose it is possible to read clearly in the second line Use large window titles and menus ie use large font sizes for subject lines and menu names. Click the Next button and wait a bit.

The Display Settings box appears, at the same time, look back at the icons, desktop shortcuts, and the characters that were enlarged before.
The Display Settings box means settings for displaying the display. The default is to check the Change the font size box, which is to change the size of the character. If you click and uncheck this box, the size of the characters will be smaller again as before.
If you check the Disable personalized menus check box, we want to disable an individual who wants to change the menu size.

If you check the Use Microsoft Magnifier box, the Microsoft magnification tool will be called. By default, this tool is at the top of the screen, moving the mouse pointer to where it is, the magnification effect will be displayed there. The Magnifier Setting box allows users to select the magnification level, the program's default is to magnify twice. There are nine levels to choose from when clicking on the Magnification level frame.

After making the appropriate choices in the Display Setting box, click the Next button to move to the Set Wizard Option box . There are four boxes and depending on the individual's status, check the appropriate box
+ I am blind or have difficulty seeing things on the screen : I am blind or have trouble seeing everything on the screen
+ I am deaf hoặc không nghe heard heard từ máy tính: I am deaf or hard to hear sounds from the computer
+ I have difficulty using the keyboard or mouse : Using a keyboard or mouse for me is quite difficult.
+ I want to set up administrative option : I want to set the management option at my discretion.

Each of these nopis options when clicking the Next button will have the corresponding function box appear.
Suppose tick the last box. When you click Next, you will be asked to set up Set Automatic Timeouts .
If you check the Turn off StickyKeys . box, we understand that this computer has multiple users. So we can order windows to automatically turn off the settings for the individual when the computer is finished, to avoid annoying the next user. Click Next then in the next box to save these settings as default, check the Yes box, otherwise check No.
Click Next to reach the last box, click Finish to complete.
( Continued )
You should read it
- How to Check Database Size in MySQL
- How to Change Font Size on a Computer
- How to Resize Pictures in Kingsoft Office Writer 2013
- How to Measure TV Size
- Size of paper size A0, A1, A2, A3, A4 ... how many mm, inch?
- Size of paper size A0 A1 A2 A3 A4 is how many Pixel, Cm, Inches standard
- What is the size of A1 paper? How to select, print A1 in AutoCad
- TV size 32inch, 40inch, 43inch, 55inch ... of Sony, Samsung, LG?
May be interested
- How to use Disk Utility to repair the hard drive and decentralize the drive
 disk utility has long been integrated with os x to work with mac storage devices, including hard drives, ssds, cds, dvds, flash drives, etc.
disk utility has long been integrated with os x to work with mac storage devices, including hard drives, ssds, cds, dvds, flash drives, etc. - Some useful tips and tricks on iOS 10 devices - iPad (Part 3)
 you may not know, ipad can read selected text or the entire screen. explore the options in settings => general (general settings) => accessibility (> accessibility) => speech (read text).
you may not know, ipad can read selected text or the entire screen. explore the options in settings => general (general settings) => accessibility (> accessibility) => speech (read text). - Use Disk Utility to copy the drive on Mac
 with os x el capitan and newer versions of mac os, apple changed the process using disk utility to copy mac drives.
with os x el capitan and newer versions of mac os, apple changed the process using disk utility to copy mac drives. - Activate Disk Utility's Debug menu
 os x's disk utility has a hidden debug menu. when enabled, this menu can give you access to more disk utility features than you normally see.
os x's disk utility has a hidden debug menu. when enabled, this menu can give you access to more disk utility features than you normally see. - How to Build a Utility Trailer
 utility trailers are handy for a variety of applications, from hauling your tools to the job, or your gear to the gig. whether you're planning on building a trailer for your business, or just need one occasionally for the family camping...
utility trailers are handy for a variety of applications, from hauling your tools to the job, or your gear to the gig. whether you're planning on building a trailer for your business, or just need one occasionally for the family camping... - Explore System Configuration Utility
 among the many wizards and utilities built into microsoft windows xp, system configuration utility or msconfig is a pretty useful utility introduced in the windows 9.x operating system line.
among the many wizards and utilities built into microsoft windows xp, system configuration utility or msconfig is a pretty useful utility introduced in the windows 9.x operating system line. - Detected two extremely serious vulnerabilities in the rConfig utility
 according to nist (national institute of standards and technology), the rconfig vulnerability is rated as serious as 9.8 / 10.
according to nist (national institute of standards and technology), the rconfig vulnerability is rated as serious as 9.8 / 10. - How to turn off the RTT feature on iPhone
 real time text is a standard accessibility feature that apple includes on iphone models. rtt supports instant visibility of typed content, allowing near-instant communication.
real time text is a standard accessibility feature that apple includes on iphone models. rtt supports instant visibility of typed content, allowing near-instant communication. - Expand English vocabulary with Vocabify utility on Chrome
 in today's developed world, foreign language capital is becoming increasingly important. if you want to expand your english vocabulary even when you're using a computer, don't miss a gadget on chrome called vocabify.
in today's developed world, foreign language capital is becoming increasingly important. if you want to expand your english vocabulary even when you're using a computer, don't miss a gadget on chrome called vocabify. - Change the new tab interface on Firefox with 4 stylish add-ons
 4 installers in firefox will completely transform the interface for new tabs when opened in the browser. each add-on brings different styles to the firefox browser.
4 installers in firefox will completely transform the interface for new tabs when opened in the browser. each add-on brings different styles to the firefox browser.










 Content of SCNP certificate curriculum
Content of SCNP certificate curriculum The truth about the automated process of running CTFMON.EXE
The truth about the automated process of running CTFMON.EXE New invention makes battery life up 30%
New invention makes battery life up 30% Photo of PC assembly process in factory
Photo of PC assembly process in factory The software will be killed by Vista SP1.
The software will be killed by Vista SP1. SSDs are still ... far away
SSDs are still ... far away