Flash CS4: use Shape Hint
Shape Tween helps you transform objects from one form to another. In some cases, this transformation does not go as smoothly as you intended, you use Shape Hint to guide the transformation at your disposal.
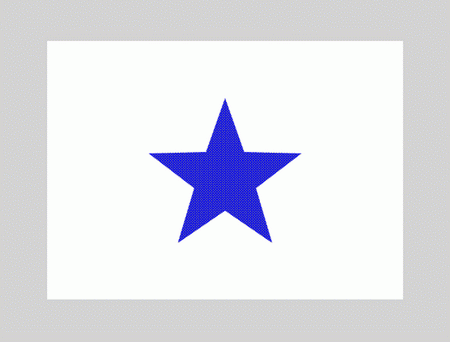
Practice Shape Tween and Shape Hint
In this lesson, you use Shape Tween to transform the rectangle into a star shape, then use Shape Hint to guide the transformation evenly and beautifully. The steps are as follows:
1. Switch back to the default workspace.
Click the Essentials area to reselect the default Flash workspace, then click Reset Essentials to restore this default workspace and start the exercise 10.
2. Create a new Flash Document.
3. Save a Flash Document.
Select FLASH CS4 ONLINE folder, then save this file as 010_shape_hint.fla (Save the reference form by right-clicking on the link and selecting " Save target as ")
4. Use the Rectangle Tool to draw a rectangle.
4.1 Click on the Rectangle Tool on the right toolbar:

4.2 Click on the Stroke color box to select the border color for the rectangle:

4.3 The color palette appears, and click on the box on the right with a red cross. This box is used to set the colorless value for the border, ie the drawn object will have no borders:

4.4 Click on Fill color to select the color for the rectangle:

4.5 The color palette appears, click the red box to select the color of the rectangle:

4.6 Putting the mouse in the middle of the Stage , click on the upper left corner and drag to the lower right corner as shown:

4.7 You get a red rectangle as follows:

4.8 Click on the Selection Tool on the right toolbar:

4.9 Click to select the rectangle just drawn. Once selected, the rectangle changes to tiny particles, while the four-dimensional arrow appears below the mouse:

4.10 To center the rectangle on the Stage , first select Edit > Cut from the menu:

Next select Edit > Paste in Center from the menu:

You get the rectangle centered on the Stage as follows:

5. Use the PolyStar Tool to draw the star shape.
5.1 Click on frame 24 of Layer 1 in Timeline :

5.2 Select Insert > Timeline > Blank Keyframe from the menu (or press the shortcut F7 ) to add a white keyframe to the Stage:

5.3 You get a white keyframe at frame 24 :

Also on the Rectangle Stage is no longer available.

You will use the PolyStar Tool to draw a star on the Stage.
5.4 Click on the Rectangle Tool on the right toolbar and hold down the mouse for a few seconds for the submenu to appear. Click on PolyStar Tool :

5.5 Click on the Fill color box to select the color for the PolyStar Tool :

5.6 The color palette appears, click the blue box to select the color for the PolyStar Tool :

5.7 Click the Options button . of the PolyStar Tool:

The Tool Settings dialog box appears:

5.8 In the Style section, click for the drop-down menu and select star:

5.9 Click the OK button to close the dialog box:

5.10 Holding down the Shift key, hovering over the Stage and dragging a segment from the bottom up as shown:

5.11 You obtain the blue star shape as follows:

5.12 Click on the Selection Tool on the right toolbar:

5.13 Click to select the star you just drawn. Once selected, the star turns into tiny particles, while a four-dimensional arrow appears below the mouse.

5.14 To center the star on the Stage , first choose Edit > Cut from the menu:

Next select Edit > Paste in Center from the menu:

You get the center-aligned star as follows:

(Continue)
You should read it
- Instructions on how to install Adobe Flash Player on your computer
- How to use flash drive on Windows 10
- Instead of killing Flash, we should save it for posterity
- Flash CS4: Create a simple table tennis game
- Macromedia Flash - Complete Flash banner design
- How to Unblock Flash Player
- The fastest top 5 USB flash you should buy
- Instructions to disable Flash Player on all browsers
May be interested
- 5 simple steps to activate Flash in Chrome
 the following article will show you how to enable adobe flash player in chrome and better still keep flash disabled until you click on it.
the following article will show you how to enable adobe flash player in chrome and better still keep flash disabled until you click on it. - Learn about Flash Memory Toolkit
 the flash memory toolkit program combines a variety of functions that allow you to fix usb flash drive errors: check for errors read by tests and benchmark, restore the original function.
the flash memory toolkit program combines a variety of functions that allow you to fix usb flash drive errors: check for errors read by tests and benchmark, restore the original function. - Instructions for troubleshooting Flash Player crash (crash) in the browser
 the phenomenon of adobe flash player often crashes (crashes) on the browser happens quite often, especially if you have not updated to the latest flash player version, or have errors during use. so how to fix this flash player crash issue? read on to the lower part of the article!
the phenomenon of adobe flash player often crashes (crashes) on the browser happens quite often, especially if you have not updated to the latest flash player version, or have errors during use. so how to fix this flash player crash issue? read on to the lower part of the article! - Journey from the face of the Internet to the stepchild is forgotten
 emerging from the 1990s, the internet was in its infancy with most of the interesting things you can find on websites that are either low-resolution gif images or simple flashing words, adobe flash considered the future of the internet, until it was pushed down to the brink like today
emerging from the 1990s, the internet was in its infancy with most of the interesting things you can find on websites that are either low-resolution gif images or simple flashing words, adobe flash considered the future of the internet, until it was pushed down to the brink like today - Top app flashes automatically when a call, message
 unlike the iphone, the android operating system does not have a built-in flash notification feature for users, so using 3rd party apps is the best solution to this problem. here, network administrator will share with you some applications to turn on the flash when there are messages, incoming calls on the phone.
unlike the iphone, the android operating system does not have a built-in flash notification feature for users, so using 3rd party apps is the best solution to this problem. here, network administrator will share with you some applications to turn on the flash when there are messages, incoming calls on the phone. - How to Insert a Photo into a Shape in Photoshop
 it's easy to place a photo into any kind of shape, from a basic rectangle or circle to fancy custom shapes.
it's easy to place a photo into any kind of shape, from a basic rectangle or circle to fancy custom shapes. - Instructions for using USB Flash drive with iPhone
 if you need more storage space on your iphone, the easiest way is to use a special flash drive that has lighting on one end and a usb port on the other end. you will need an application designed for that flash drive to manage files
if you need more storage space on your iphone, the easiest way is to use a special flash drive that has lighting on one end and a usb port on the other end. you will need an application designed for that flash drive to manage files - Basic tutorials on Flash
 no one can doubt and doubt anything about the power and utility of flash for today's internet world. the following article will show you the most basic and simple steps to build and use flash in your own way.
no one can doubt and doubt anything about the power and utility of flash for today's internet world. the following article will show you the most basic and simple steps to build and use flash in your own way. - Macromedia Flash - Text presentation in Flash
 in this article, we will learn how to create a text presentation in flash using some special flash tips.
in this article, we will learn how to create a text presentation in flash using some special flash tips. - How to update Flash Player on your computer
 how to update flash player on your computer. adobe flash player is a plugin that is responsible for running flash programs on the web such as web games, online videos ... in order for flash player to work properly, we must regularly update flash player to the latest version.
how to update flash player on your computer. adobe flash player is a plugin that is responsible for running flash programs on the web such as web games, online videos ... in order for flash player to work properly, we must regularly update flash player to the latest version.










 The famous 'accident' Photoshop in the decade
The famous 'accident' Photoshop in the decade Create snow-old man through Yahoo!
Create snow-old man through Yahoo! Macromedia Flash - Falling text effect
Macromedia Flash - Falling text effect Macromedia Flash - Effect of 'oil spill'
Macromedia Flash - Effect of 'oil spill' Macromedia Flash - The spotlight
Macromedia Flash - The spotlight