Execute Outlook Voice Access with Exchange Server 2007 (Part 1)
A very popular new feature in Exchange Server 2007 Enterprise Edition is unified messaging (Unified Messaging). With this feature, you will have several options for remote connection to the mailbox. In this article, we will show you how to install and set up a unified mailing function, how to configure Outlook Voice Access and check the configuration using the Microsoft Testphone Tool available in Exchange Server 2007.
UMS-Server Role
One of the first steps in providing Outlook Voice Access users is the addition of the UMS-Server role in Exchange Server 2007. This task is quite easy because you only have two options:
1. Use the command line tool
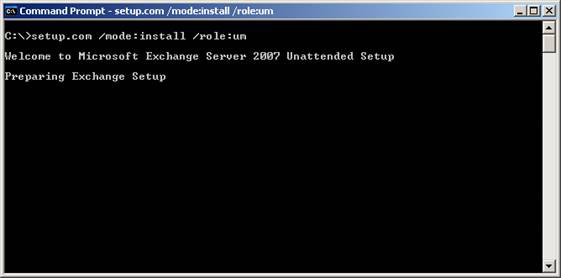
Figure 1: UM setup using the command line tool
2. Use GUI-Setup

Figure 2: Setting up UM using the GUI-Setup tool
To perform this task you must be a member of the Exchange admin group.
Required requirements
After successfully adding this role, we need to observe the tasks that have been performed to provide Outlook Voice Access access to users.
First, stand on the user's point of view: their requirements are simple and easy; there is only one thing they want to do is the phone function without any technical interest building it.
Requirements for telephone networks: you must install the phone that provides Voice over IP (VoIP) functionality, because Exchange Server 2007 is just a VoIP device in your network. Many phone systems offer this feature or at least they can be prepared to work with VoIP. If there is no phone hardware system, you should use a software phone system.
A full list of devices can be found in this address (Microsoft Exchange Server 2007 Telephony Advisor).
If these requirements are met and the system is configured correctly, your network has successfully prepared a configuration for UMS support for Exchange Server 2007. However, if you run Exchange Server 2007 in the environment. Virtual environment, this environment will not be supported to install Unified Messaging on the virtual server system, no matter which tool you use.
Configure Outlook Voice Access
After the installation is successful, we begin the configuration. You can use Exchange Management Shell - but in this article we will show you how to use the Exchange Management Console.
The console will look like the following:

Figure 3: Exchange Management Console after successful installation of Unified Messaging
Before starting with the detailed configuration steps, let's clarify some of the phrases used in the lesson.
UM Dial-in Plan
Exchange Dial-in plan is an item in Active Directory that has the user's extended phone number sets. Each plan-in plan includes: subscriber access, dial code, groups of dial rules, features and general settings.
UM IP-Gateway
Each UM IP-Gateway has an IP address or FQDN of the VoIP gateway.
UM Mailbox Policy
UM Mailbox Policy defines mailbox notifications, PIN policies and dial restrictions.
UM Auto Attendant
UM Auto Attendant can be used to define map and routing calls during business hours and non-work hours.
We can now enable unified messaging easily for users. Please select the appropriate settings on the user's mailbox content menu.
Setting 'ExchangeUMTestPhone.exe'
After all configuration is done, we can start checking whether everything works as your configuration. For this purpose, Microsoft developed a small tool for Exchange Server 2007 that is 'ExchangeUMTestPhone.exe'. This tool can be found on the Exchange Server 2007 disk.
To set up the client to run this tool, you must follow the steps below:
1. Installing 32-bit Microsoft .NET Framework 2.0 on the client will run the Exchange UM Test Phone application.
2. The list below lists the files that you must copy to a folder on the client:
- assemblyGAC_32Microsoft.Collaboration.MediaMediaVersionNumberMicrosoft.Collaboration.Media.dll
- assemblyGAC_MSILMicrosoft.CollaborationCollaborationVersionNumberMicrosoft.Collaboration.dll
- assemblyGAC_32SIPEPSSipsepsVersionNumberSIPEPS.dll
- Exchange Serverbinexchmem.dll
- Exchange Serverbinextrace.dll
- Exchange ServerpublicMicrosoft.Exchange.Common.dll
- Exchange ServerbinMicrosoft.Exchange.Data.Common.dll
- Exchange ServerbinMicrosoft.Exchange.Diagnostics.dll
- Exchange ServerbinMicrosoft.Exchange.Net.dll
- Exchange ServerbinMicrosoft.Exchange.Rpc.dll
- Exchange Serverbin ExchangeUMTestPhone.exe
Run the .exe file and it will run as follows:

Figure 4: ExchangeUM TestPhone-Tool
With this tool, you can choose between four modes and check if they are running correctly:
- Call answering (http://technet.microsoft.com/en-us/library/bb124770.aspx)
- Subscriber Access (http://technet.microsoft.com/en-us/library/bb124089.aspx)
- Auto Attendant (http://technet.microsoft.com/en-us/library/aa996332.aspx)
- TLS functionality (http://technet.microsoft.com/en-us/library/bb232157.aspx)
Each link is introduced with a detailed test script and gives you a clear idea of what prerequisites are needed in this scenario.
In general, problems during the test will appear here. Inside the Unified Messaging implementation, test tests will become important to you in making sure everything is set up correctly and no configuration errors appear.
Troubleshoot Unified Messaging
If things don't work properly, the ExchangeUMTestPhone tool is also a troubleshooting tool. You can switch to debug mode by creating an .ini file with the appropriate settings for it easily.
After restarting the Exchange Unified Messaging Service, you will be able to troubleshoot your system. Thanks to the better login functions available in the debugger, you can see where errors have occurred and how to fix them.
To enable Unified Messaging Server Logging, you can use Registry Editor and change the settings below:
HKEY_LOCAL_MACHINESystemCurrentControlSetServicesMSExchange UnifiedMessagingDiagnostics
Supported login levels are:
- Expert = 7
- High = 5
- Medium = 3
- Low = 1
- Lowest = 0
After restarting the service, your login will show details of the error messages. Another solution to this problem may be the Exchange Troubleshooting Assistant, which is the default component installed on Exchange Server.
Conclude
As seen in this tutorial on how to install and test unified messaging on Exchange Server 2007, this new service configuration is not as complicated as you might think. If you use a simple method and ensure that all settings are correct, it will succeed. And another important thing is that if something goes wrong, you also have tools for Exchange Server 2007 to fix the problem and solve the problems.
 Execute Outlook Voice Access with Exchange Server 2007 (Part 2)
Execute Outlook Voice Access with Exchange Server 2007 (Part 2)
You should read it
- Use remote connection analysis tool for Exchange Server - Part 1
- Exchange Server 2007: ten minutes of instruction
- Mobile messaging in Exchange 2003 - Part 3: Installation, administration, and use of Microsoft Exchange Server ActiveSync Web Administration tool
- Introducing Exchange Server 2019, how to install Exchange Server 2019
- Transfer from Linux Mail Server to Exchange Server 2007 (Part 1)
- Discover EMC in Exchange Server 2010 (Part 2)
- Switch from Exchange 2000/2003 to Exchange Server 2007 (part 1)
- Transfer Exchange 2003 to Exchange 2007 (Part 2)
May be interested
- Configure Outlook 2007 with Exchange Server 2007
 in this article, we will show you how to configure outlook 2007 with exchange server 2007. we will also discuss how to work with the new exchange 2007 autodiscovery service with outlook 2007 and some new features in outlook 2007 as oof -
in this article, we will show you how to configure outlook 2007 with exchange server 2007. we will also discuss how to work with the new exchange 2007 autodiscovery service with outlook 2007 and some new features in outlook 2007 as oof - - Managing Resource Mailboxes in Exchange Server 2007 (Part 2)
 in the previous part of this series, we learned how to create a resource mailbox and how to enable it so that a user can access it through the add-mailboxpermission cmdlet. at that time, we still couldn't do this through the exchange management console, but today with exchange server 2007 service pack 1
in the previous part of this series, we learned how to create a resource mailbox and how to enable it so that a user can access it through the add-mailboxpermission cmdlet. at that time, we still couldn't do this through the exchange management console, but today with exchange server 2007 service pack 1 - Exchange Server 2007: ten minutes of instruction
 microsoft introduced a unified messaging method to change the way companies control message overflow errors in a number of different formats. exchange server 2007 is the next version of the vulnerability groupware solution (groupware) released by microsoft
microsoft introduced a unified messaging method to change the way companies control message overflow errors in a number of different formats. exchange server 2007 is the next version of the vulnerability groupware solution (groupware) released by microsoft - Removing the first Exchange 2003 server (Part I)
 deactivating an old exchange 2003 server is a fairly easy process. but you will need to add some steps if it is the first server installed in an administrative group. the reason is because the first exchange server is in & oacu
deactivating an old exchange 2003 server is a fairly easy process. but you will need to add some steps if it is the first server installed in an administrative group. the reason is because the first exchange server is in & oacu - Configuring Exchange Client Access with ISA 2006 (Part 2)
 in this article, we will look at configuring the exchange cas / front-end and isa server with the authentication mechanism required to work.
in this article, we will look at configuring the exchange cas / front-end and isa server with the authentication mechanism required to work. - Mobile messaging in Exchange 2003 - Part 4: Access group GALs from mobile devices with GAL Lookup
 we went to part 4 of this series to explore mobile mail together using exchange 2003 server sp2 and windows mobile 5.0 devices with the messaging and security feature pack installed. in part 3, we introduced how to install, configure and exchange server activesync web administration administration tools. in this part 4 &
we went to part 4 of this series to explore mobile mail together using exchange 2003 server sp2 and windows mobile 5.0 devices with the messaging and security feature pack installed. in part 3, we introduced how to install, configure and exchange server activesync web administration administration tools. in this part 4 & - Mobile communications with Exchange Server 2007 - Part 1: New device features and improvements
 support of exchange activesync (eas) in exchange server products has been launched since the exchange server 2003 rtm version. however, until the release of exchange server 2003 sp2, directpush technology (aka autd v2) as well as new device security policies
support of exchange activesync (eas) in exchange server products has been launched since the exchange server 2003 rtm version. however, until the release of exchange server 2003 sp2, directpush technology (aka autd v2) as well as new device security policies - Tips or troubleshooting connection problems on Outlook
 microsoft outlook sometimes has problems or errors connecting to the exchange server. handling this problem sometimes uses a simple way such as closing outlook and restarting. however, in some cases, it will be more difficult. the tips presented below will help you troubleshoot connectivity problems on outlook.
microsoft outlook sometimes has problems or errors connecting to the exchange server. handling this problem sometimes uses a simple way such as closing outlook and restarting. however, in some cases, it will be more difficult. the tips presented below will help you troubleshoot connectivity problems on outlook. - Checking Exchange Server 2007 with MOM 2005 (Part 2)
 in part one, i showed you how to manage exchange server 2007 with mom 2005. in this second part, you have an environment that has exchange server 2007 management pack installed and exchange server 2007 internally installed with mom a.
in part one, i showed you how to manage exchange server 2007 with mom 2005. in this second part, you have an environment that has exchange server 2007 management pack installed and exchange server 2007 internally installed with mom a. - Removing the first Exchange 2003 server (Part II)
 in part 1 of this series, we looked at the steps needed to copy some important system folders to a new exchange server that is also installed in the administrative group. we also provide the necessary steps to ensure
in part 1 of this series, we looked at the steps needed to copy some important system folders to a new exchange server that is also installed in the administrative group. we also provide the necessary steps to ensure










 Managing Resource Mailboxes in Exchange Server 2007 (Part 1)
Managing Resource Mailboxes in Exchange Server 2007 (Part 1) Exchange 2007 SP1: Manage CCR Cluster with the Exchange Management Console
Exchange 2007 SP1: Manage CCR Cluster with the Exchange Management Console Extend the Active Directory schema capabilities in Exchange Server 2007
Extend the Active Directory schema capabilities in Exchange Server 2007 Share Hosting with Exchange 2007 (Part 1)
Share Hosting with Exchange 2007 (Part 1) Mailbox Exchange 2007 SP1 management features
Mailbox Exchange 2007 SP1 management features Configure Web Services URL of Exchange Server 2007
Configure Web Services URL of Exchange Server 2007