How to adjust the laptop screen brightness with just one operation
Using computers for a long time, but few users know that adjusting the screen brightness of computers can help reduce the effects on eyesight and battery life. So, below, Techz will guide readers 4 ways to adjust screen brightness extremely quickly.
Detailed instructions 4 ways to quickly adjust laptop screen brightness
Method 1: Adjust the brightness by pressing key combination on laptop keyboard.

One way many people use to adjust a laptop screen is to quickly perform the Fn + key in any sequence of numbers from F1-F12 depending on the different brands. Usually the F button can adjust the brightness with the lamp icon
Method 2: Use Action Center.
Open Windows 10 Action Center (or Windows + A key combination), then click the match adjustment box. Just click, the light will slowly increase to 100%, then it will automatically lower to 0%.
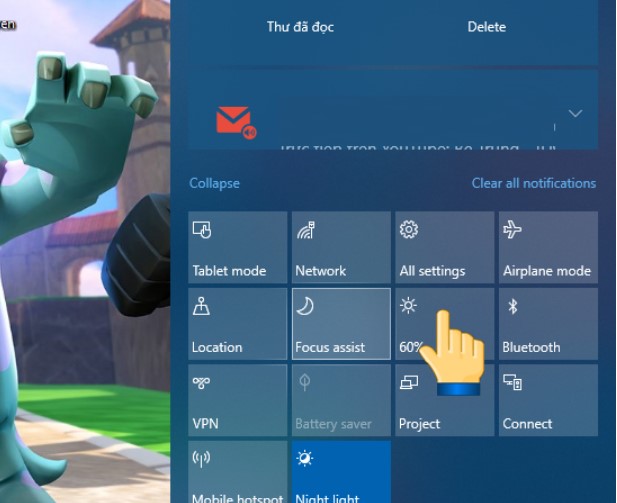
Method 3: Customize in display settings
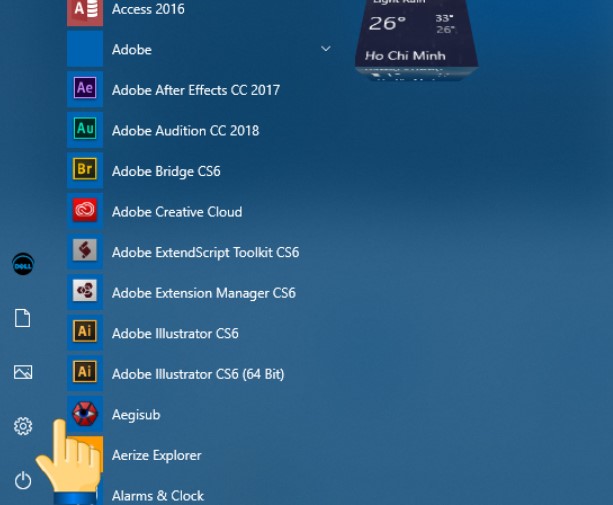
+ Step 1: Click the Windows icon (flag) in the lower left corner of the screen and then select Settings or Windows + i key combination.
+ Step 2: Click on System.
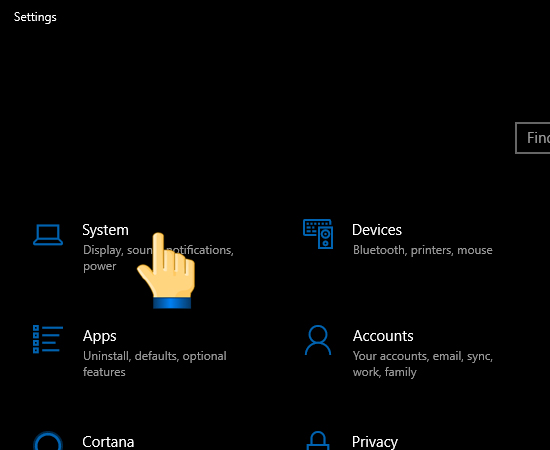
+ Step 3: Select Display -> You adjust the brightness by moving up and down the bar in section Change brightness
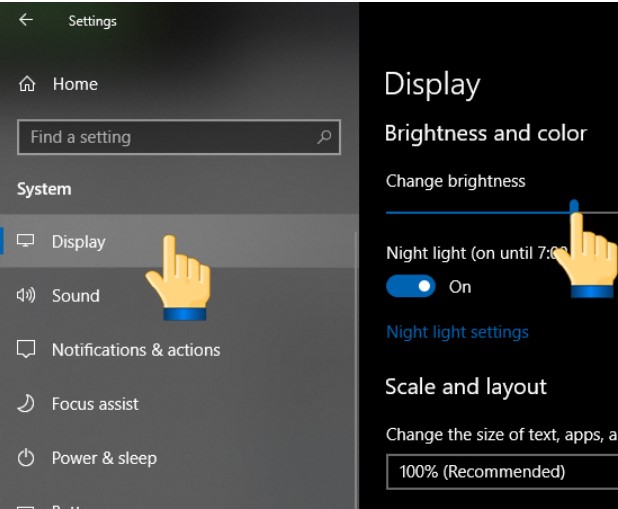
Method 4: Use the tool in Control Panel
First, press Windows + S, when the search dialog appears, enter the keyword Control Panel-> Click Select Power options. Then, drag and adjust the slider in the corner of the screen to adjust the brightness to your liking.
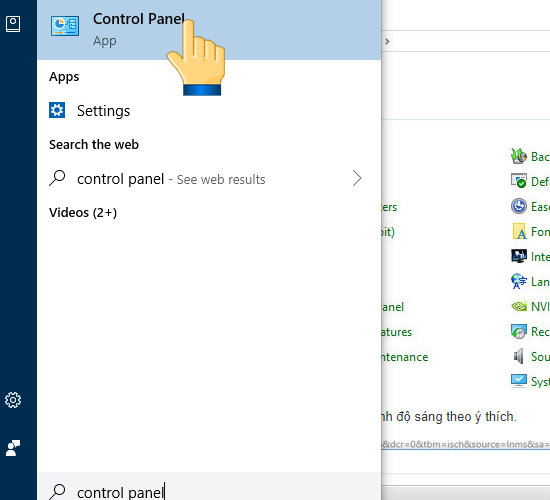
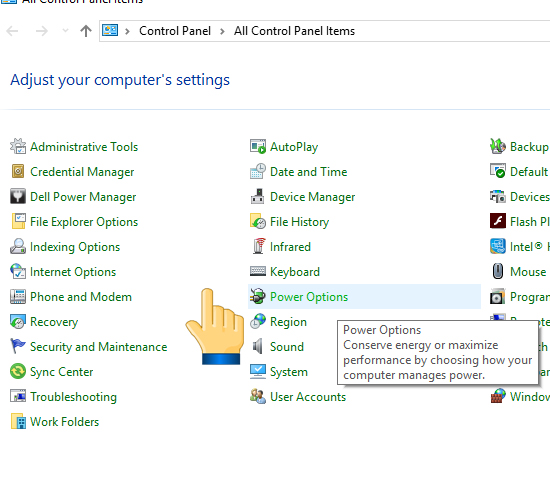
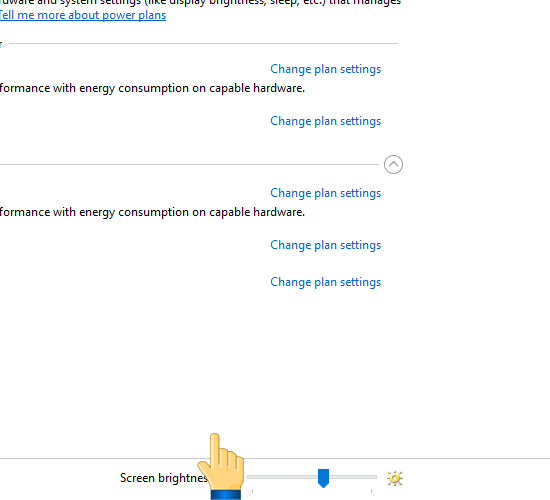
Hopefully, this simple trick will help computer users to adjust the screen brightness appropriately, avoiding the effects on eyesight and battery life.
You should read it
- Tutorial 4 ways to adjust the screen brightness of Windows 10
- How to adjust the brightness of the Laptop computer screen
- How to adjust the screen brightness on Windows 10 Laptop
- How to adjust the screen brightness of Windows 10 on the desktop
- What is Nit screen brightness?
- What is Nit when it comes to screen brightness?
- Manual manual and automatic computer screen brightness adjustment
- Top 5 best screen brightness control apps on Android
May be interested
- How to convert HEIC image format to JPEG on iPhone, Windows and Mac
 since ios 11, apple has switched to using the heic (high efficiency image coding) image format on iphone instead of jpeg.
since ios 11, apple has switched to using the heic (high efficiency image coding) image format on iphone instead of jpeg. - Tricks turn smartphones into wireless mice and keyboards for computers
 tipsmake - the following article will show you how to turn your smartphone into a wireless mouse and keyboard, so you can use your smartphone as a remote control for your computer.
tipsmake - the following article will show you how to turn your smartphone into a wireless mouse and keyboard, so you can use your smartphone as a remote control for your computer. - Discover IoT trends in 2020
 intel, nvidia, appota, claroty and many other technology companies are increasingly interested in internet of things (internet of things or iot) solutions, which is also considered the development focus of many companies in 2020 and beyond. covid-19 translation.
intel, nvidia, appota, claroty and many other technology companies are increasingly interested in internet of things (internet of things or iot) solutions, which is also considered the development focus of many companies in 2020 and beyond. covid-19 translation. - A new screen error on Samsung Galaxy confused the user
 recently, many samsung users in vietnam said that their galaxy note device (the most popular is note 9) has encountered a confusing screen with blue and yellow stripes.
recently, many samsung users in vietnam said that their galaxy note device (the most popular is note 9) has encountered a confusing screen with blue and yellow stripes. - How to cool down quickly when your iPhone is hot
 below are specific instructions on how to cool down the iphone when suddenly the phone is hot.
below are specific instructions on how to cool down the iphone when suddenly the phone is hot. - How to sell your Fitbit
 if it's time to say goodbye to your fitness tracker, here's what you should do before selling a fitbit.
if it's time to say goodbye to your fitness tracker, here's what you should do before selling a fitbit.
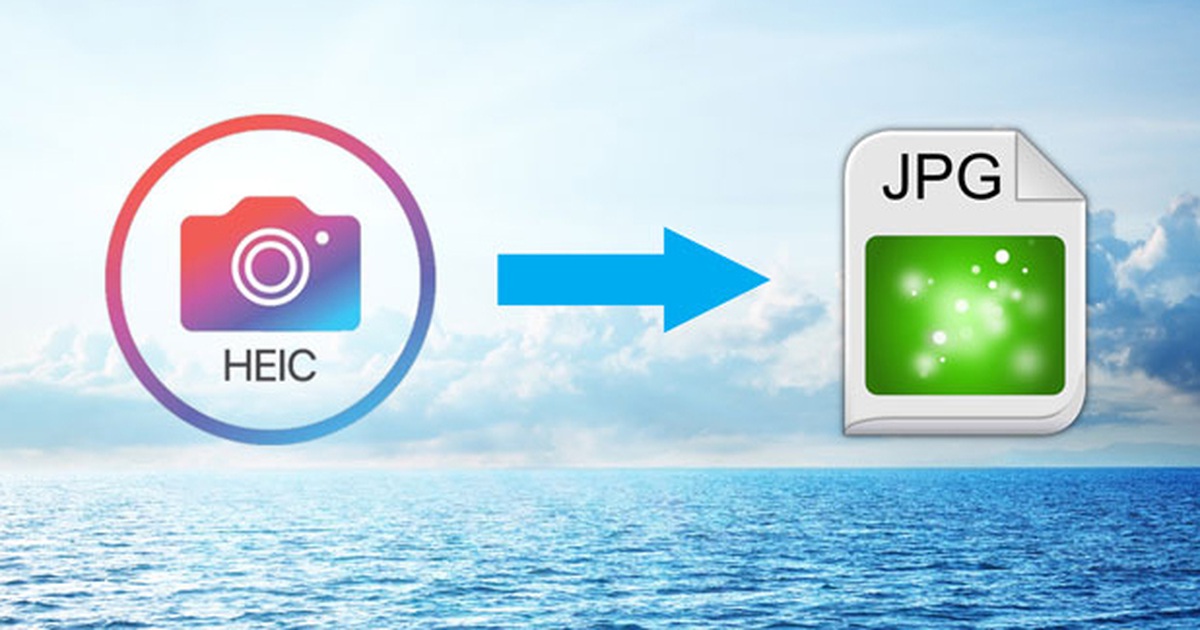



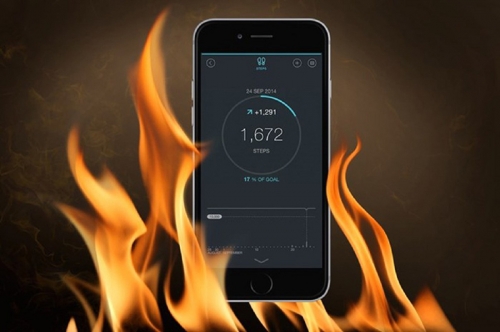

 Adjust screen brightness of Windows 7 on PC, laptop
Adjust screen brightness of Windows 7 on PC, laptop How to adjust the screen brightness on Windows 10 Laptop
How to adjust the screen brightness on Windows 10 Laptop Instructions to adjust the screen brightness of Android phones
Instructions to adjust the screen brightness of Android phones How to adjust the brightness of the Laptop computer screen
How to adjust the brightness of the Laptop computer screen 15 ways to adjust the brightness of computer and laptop screens
15 ways to adjust the brightness of computer and laptop screens