12 ways to fix Adobe Acrobat Reader not opening PDF files on Windows
For most Windows users, Adobe Acrobat is a great tool for creating PDF files. You can edit, print, and give others access to your file collection with this tool.
However, like any other application, this software can also have errors from time to time. A common problem is that Adobe Acrobat Reader DC does not open PDF files.
So how to fix this problem? Here are 12 fixes you can try to fix the Adobe Acrobat Reader DC cannot open PDF file error.
Note : Before performing any fixes, make sure that the problem is not limited to one PDF file. Check any other files in the software. If all other files work fine, re-download the corrupted PDF file or retrieve the file from the source you got it from before.
When you are unable to open any PDF file, you can proceed with the fixes below.
1. Close background processes and restart Adobe
Many processes continue to run in the background even after we close the program. This means that closing and reopening Adobe Acrobat without closing these processes will not count as a restart. Therefore, you must close all related processes in Task Manager before closing and reopening the main program.
Follow the steps below to do so:
- Right-click the Windows Start button and select Task Manager.
- Find processes related to Adobe Acrobat.
- To end the process, right-click on it and select End task.
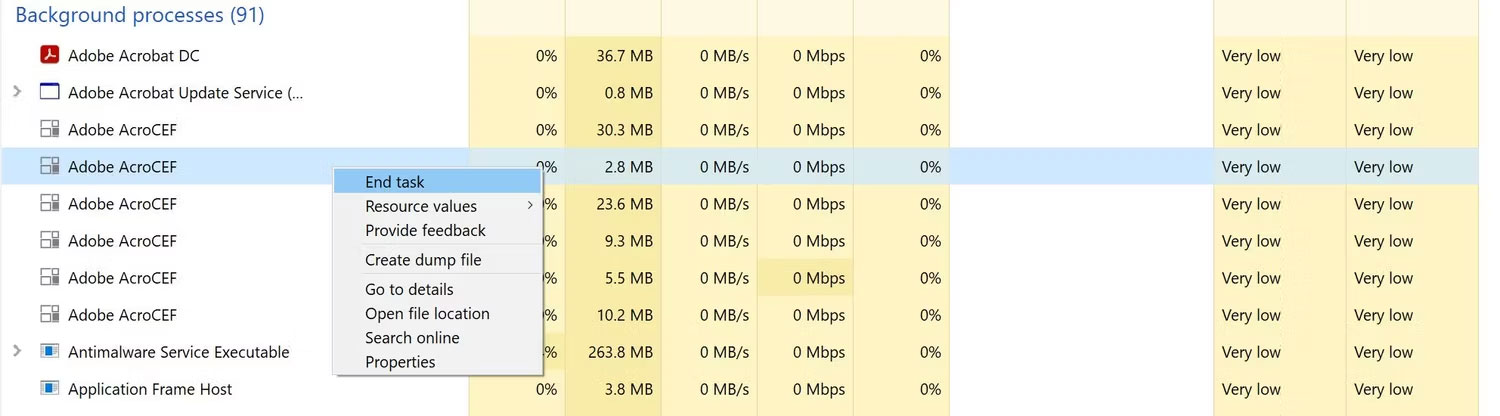
Close each related task, then close the main program. Once everything is closed, reopen the PDF file with Adobe Acrobat. If the problem is still not resolved, proceed with the next troubleshooting steps.
2. Run Adobe Acrobat with admin rights
Whenever you run an application with admin rights, it needs to have full access to all files in the operating system, otherwise its functionality will be limited. Therefore, the first fix you should try is to run Adobe Acrobat Reader with admin rights. If Windows is preventing Adobe from opening PDF files due to missing or corrupted permissions, running it with admin rights will fix the problem.
You can run Adobe Acrobat with admin rights by left-clicking on the icon and clicking Run as administrator.
If the software works fine and opens PDF files normally, consider setting this as the default setting for Adobe Acrobat. Follow these steps to configure Adobe to always run with admin rights by default:
B1: Right-click on the Adobe shortcut and go to Properties.
B2: Navigate to the Shortcut tab in the Properties window .
B3: Click Advanced.
B4: Check the Run as administrator box and click OK.
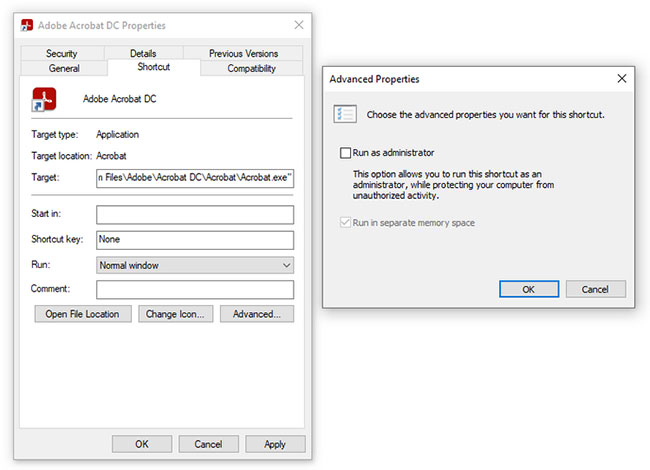
Note : Granting admin rights to programs that are not supported by trusted sources can be dangerous. Always be careful with the programs you grant admin rights to.
3. Run Adobe Acrobat in Compatibility Mode
With Windows Compatibility Mode, you can use older versions of Windows as your operating system. Some programs may work better with older versions of Windows.
If you are using a version of Adobe that is not compatible with your current version of Windows, run it in Compatibility Mode. To do so, follow these steps:
B1: Right-click on the Adobe Acrobat shortcut and go to Properties.
B2: Navigate to the Compatibility tab in the Properties window .
B3: Select the Compatibility mode check box.
B4: Select any older version of Windows from the available options.
B5: Click Apply > OK .
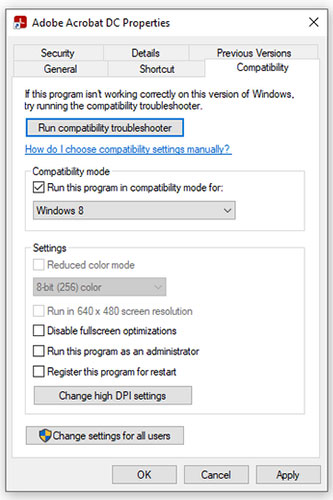
If a compatibility issue is causing the problem, Adobe should start opening the PDF file as normal. If not, make sure you turn off Compatibility Mode before trying the rest of the fixes on this list.
4. Scan PDF files for malware
Adobe Acrobat may not be able to open the PDF file you are trying to read if it detects any infection. The software does this to prevent your device from becoming infected with viruses that could wreak havoc on your computer.
So, you should make sure that PDF files that won't open in Adobe Acrobat are virus-free. There are a few ways to check this, but here's the simplest:
1. Go to the VirusTotal website.
2. Go to the File tab , then click the Choose File button .
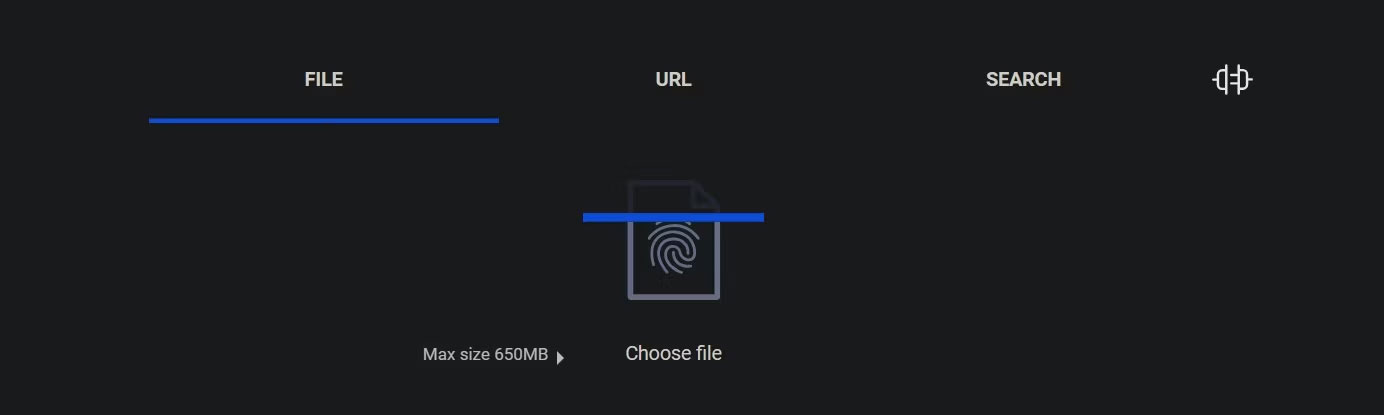
3. Select the PDF file Adobe cannot open and follow the on-screen instructions to confirm file upload.
4. Wait for VirusTotal's virus scanner to finish processing.
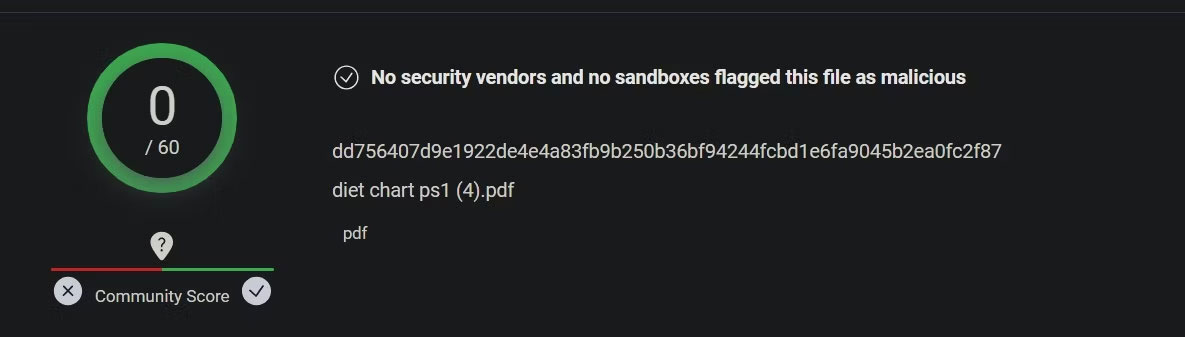
If the tool detects a file as infected, you should delete it. Then, download a new copy of the same PDF file and Adobe Acrobat should open it without any problems.
Tip : You can also scan files for viruses using Microsoft Defender, the built-in virus scanner on Windows.
5. Turn off Protected Mode
Protected Mode is a security feature introduced in Reader 10.0 that protects users from viruses and attacks. This is a good thing for security, but it sometimes mistakes files as malicious and doesn't open them correctly.
So, you can try temporarily disabling this mode to see if it prevents the software from opening PDF files. Here's how to do it:
B1: Press Win + R to open Run.
B2: Type Regedit and press Enter to open Registry Editor.
B3: Paste the following address into Registry Editor .
ComputerHKEY_LOCAL_MACHINESOFTWAREPoliciesAdobeAdobe AcrobatDCFeatureLockDownB4: Right-click and navigate to New > DWORD Value .
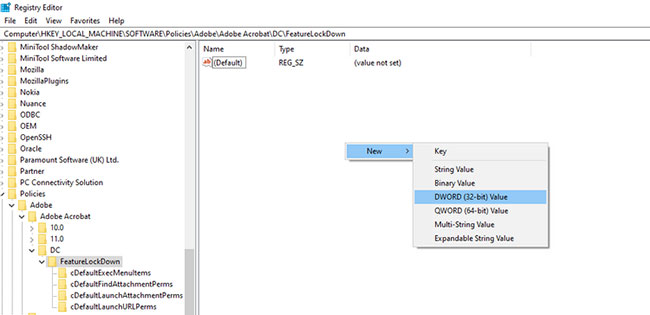
B5: Rename the file to "bProtectedMode".
B6: Right-click on the file and click Modify.
B7: Change the data value to 0 to turn off Protected Mode.
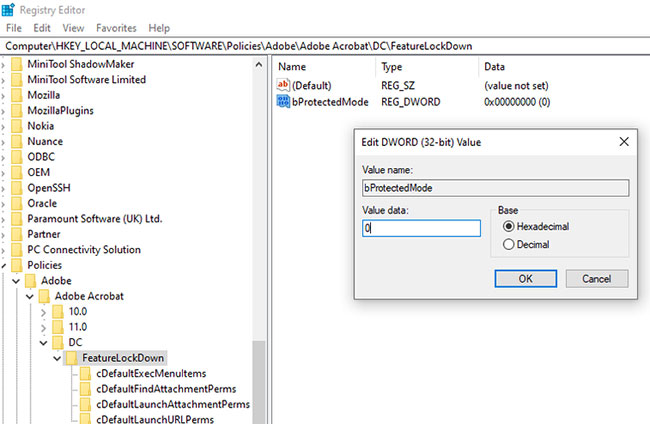
Rerun the PDF with Protected Mode turned off. Leave it on if everything works fine for the time being, rather than having to toggle Protected Mode on and off multiple times a day. Of course, this will impact security, so consider your options!
6. Compress PDF files
Adobe Acrobat sometimes crashes or fails to open large PDF files, such as a document with thousands of pages. If the software fails to open a large PDF file, compress it to reduce its size. Doing this will ensure that file size is not an issue.
To compress a PDF file, follow these steps:
1. Open Smallpdf's PDF compression tool.
2. Click Choose Files and select the files you want to compress.
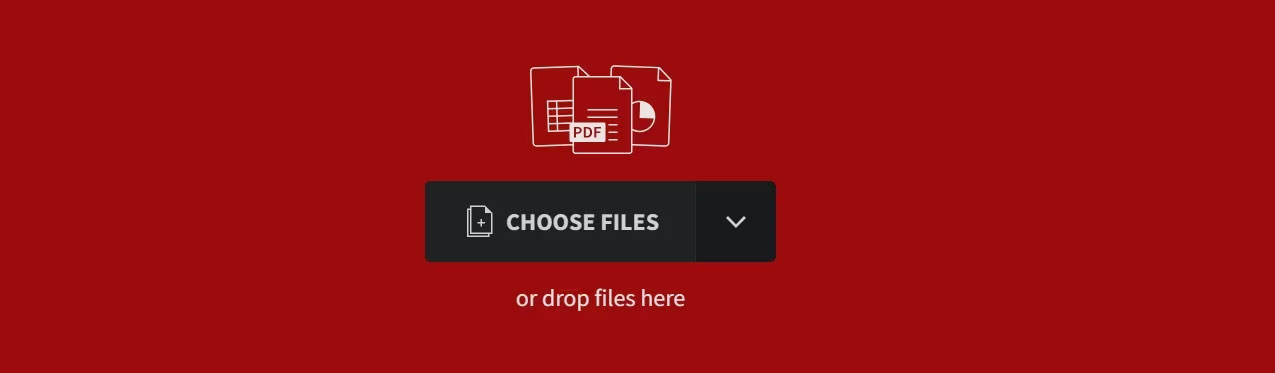
3. Select compression type and click Compress.
4. Let the tool complete the compression process.
Once done, download the compressed PDF file and open it with Adobe Acrobat to see if it opens successfully.
7. Set Adobe Acrobat as the default PDF viewer
Are you using an application other than Adobe Acrobat to open PDF files by default and when you try to open them manually in Adobe Acrobat, the application fails? If so, try setting Adobe Acrobat as the default application for opening PDF files to see if it opens them successfully this way.
You can do that by following these steps:
1. Right-click on any PDF file and select Properties .
2. Go to the General tab and click the Change. button .
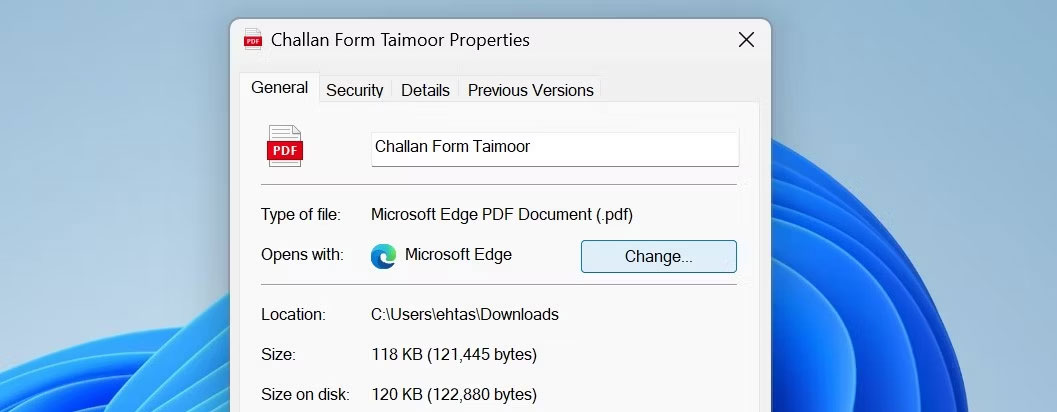
3. Select Adobe Acrobat from the list of applications and click Set default .
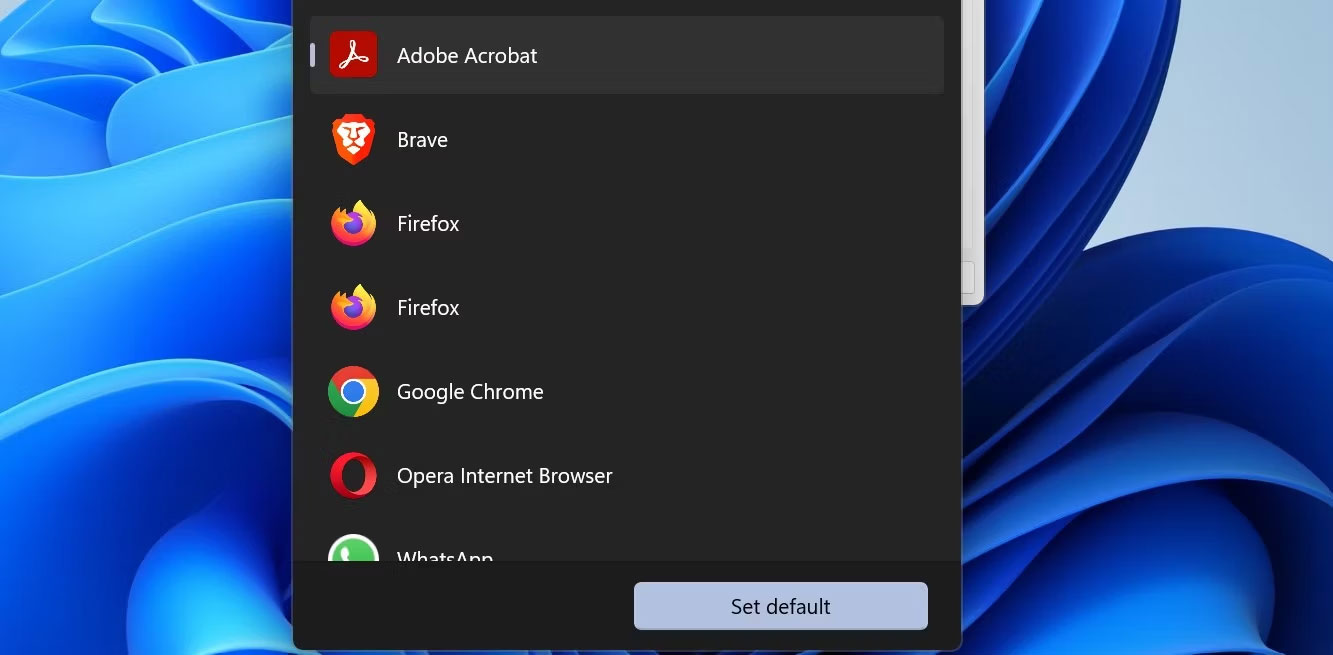
4. Click Apply > OK.
8. Repair/Update Adobe Acrobat Reader DC
When PUPs are present, some software and application files may become corrupted. Corrupted files cause Adobe Acrobat to function incorrectly. Common issues include incorrect file saving, crashes, and the software not loading all PDF files properly.
To make sure this isn't the problem, repair Adobe Acrobat. This will repair any corrupted files and reinstall any missing files. To repair Adobe Acrobat, follow these steps:
Step 1: Open Adobe Acrobat Reader DC .
B2: Navigate to the Help tab.
B3: Click on Repair Installation.
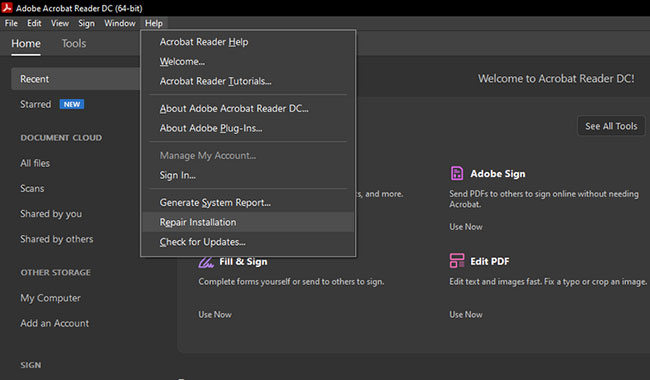
If the problem persists after repairing the software, check for any available updates. An outdated version of Adobe Acrobat can also cause such problems.
To do that, open Adobe Acrobat and navigate to Help > Check for Updates . Adobe will take a while to check for updates and you can update to the latest version if available.
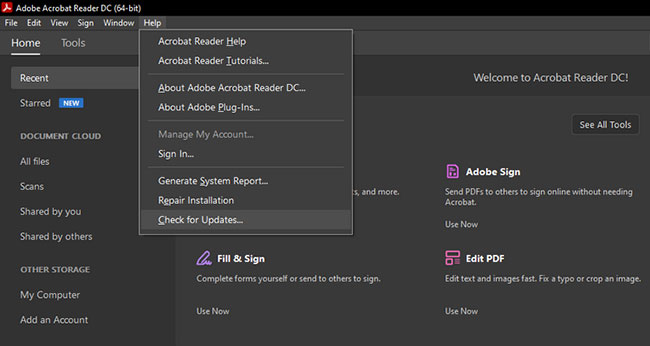
In case none of the above measures work, try reinstalling the software.
9. Reinstall the software
Before reinstalling the software, uninstall and delete any associated system files that may still be lurking on your computer.
To do this, go to Control Panel > Programs and Features . Once you've located Adobe Acrobat DC, right-click it and select Uninstall.
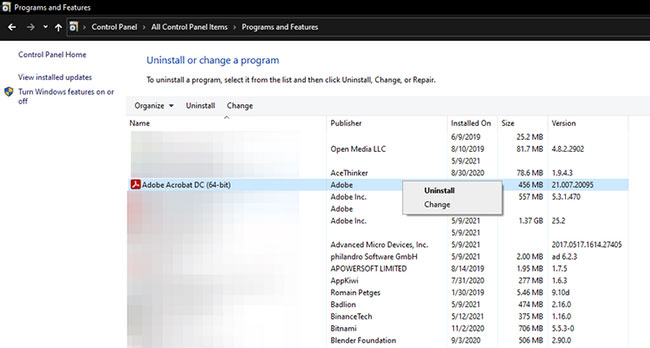
Delete the associated system files by accessing the address below on your computer and deleting each file.
C:UsersAppDataLocalAdobeAcrobatNext, you will need to reinstall the latest version of Adobe from the Adobe website.
Consider reverting to an older version of Adobe Acrobat if you still have problems even after reinstalling.
10. Go back to an older version of Adobe Acrobat
When a new version of software comes out, it often brings a lot of unwanted issues. You can always revert back to the old version of Adobe if the program is not working properly after the update. But before you do that, make sure you uninstall it properly.
Once you've uninstalled Acrobat, it's time to download an older version to see if that fixes your problem. Adobe allows you to restore a copy of Acrobat, and you can use third-party sites that host some older files; however, make sure you choose a legitimate source before downloading.
11. Run a malware scan
If none of the fixes work, make sure that hidden malware isn't disrupting your program. You can do that by running a malware scan. There are a few ways to perform a security check in Windows, but we recommend using Windows Defender's offline scan feature, which is easy to use and free.
12. Check for conflicting software
If you have multiple PDF viewing apps installed on your device and one of them is currently open, then a conflict between the apps could also be causing the issue. To rule this out, you should close all other PDF viewers, set Adobe Acrobat as the default app for opening PDF files, and open the document in the app.
Good luck with your troubleshooting!
You should read it
- Safe update for Acrobat and New Forxit Reader
- How to Add a Signature in Adobe Reader
- Adobe Reader DC 2020.006.20042
- How to Save a Page from a PDF File with Adobe Reader
- Useful Adobe Acrobat shortcuts
- How to Make Adobe Acrobat Reader the Default PDF Viewer on PC or Mac
- Top 5 best PDF reader apps on Android
- How to Delete Data Items in a PDF Document Using Adobe Acrobat
May be interested
- How to Delete Data Items in a PDF Document Using Adobe Acrobat
 pdf files are often used to show professionalism. for that reason, sometimes it is very important to hide or delete information or metadata of a pdf file. you can easily select and delete data items of a pdf file using adobe acrobat. in addition, adobe acrobat's redaction (editing) tool will also assist you. deleted data is usually displayed in a black frame or another color. hidden information, such as metadata - including author names, keywords, and copyright information, must be removed separately. adobe acrobat has a monthly fee requirement: $12.99 for adobe acrobat standard and $14.99 for adobe acrobat pro.[1] x research source
pdf files are often used to show professionalism. for that reason, sometimes it is very important to hide or delete information or metadata of a pdf file. you can easily select and delete data items of a pdf file using adobe acrobat. in addition, adobe acrobat's redaction (editing) tool will also assist you. deleted data is usually displayed in a black frame or another color. hidden information, such as metadata - including author names, keywords, and copyright information, must be removed separately. adobe acrobat has a monthly fee requirement: $12.99 for adobe acrobat standard and $14.99 for adobe acrobat pro.[1] x research source - Software to read PDF files
 currently pdf is one of the most popular and widely used files such as word or excel. and to be able to open pdf files, we need specialized software to read pdf files.
currently pdf is one of the most popular and widely used files such as word or excel. and to be able to open pdf files, we need specialized software to read pdf files. - How to cut a PDF file with Adobe Reader
 with the ability to retain high content details, easy to print, and to edit other people's edits, pdf files become increasingly powerful. but, cutting and splitting pdf files is much more difficult than word files, ... today, i will show you how to cut pdf files with adobe reader.
with the ability to retain high content details, easy to print, and to edit other people's edits, pdf files become increasingly powerful. but, cutting and splitting pdf files is much more difficult than word files, ... today, i will show you how to cut pdf files with adobe reader. - Disable automatic updating of Adobe Reader DC
 adobe reader dc is set to automatically update (if your device is connected to the internet), to make sure that the updated version has cloud computing features and computer features, functionality is synchronization and compatibility.
adobe reader dc is set to automatically update (if your device is connected to the internet), to make sure that the updated version has cloud computing features and computer features, functionality is synchronization and compatibility. - How to Edit PDF Files
 this article shows you how to edit pdf files with adobe's acrobat pro dc software or convert pdf files to microsoft word format. if you are looking for a way to edit pdf files for free, use libreoffice draw, but it has fewer features than adobe acrobat pro dc.
this article shows you how to edit pdf files with adobe's acrobat pro dc software or convert pdf files to microsoft word format. if you are looking for a way to edit pdf files for free, use libreoffice draw, but it has fewer features than adobe acrobat pro dc. - How to Fix Adobe Crashing
 is your pc a victim of adobe acrobat or adobe reader errors? are these applications crashing too often and you feel clueless as to how to prevent such occurrences? if yes, you'll need to start repairing errors in your windows operating...
is your pc a victim of adobe acrobat or adobe reader errors? are these applications crashing too often and you feel clueless as to how to prevent such occurrences? if yes, you'll need to start repairing errors in your windows operating... - Adobe creates AI that 'chat' with PDF files to help users understand the content without reading the entire thing
 acrobat ai assistant, adobe's newly launched tool, can analyze complex pdf document pages running on acrobat software with just queries and receive responses, helping users chat to understand the content of pdf files without having to wait. read the whole thing.
acrobat ai assistant, adobe's newly launched tool, can analyze complex pdf document pages running on acrobat software with just queries and receive responses, helping users chat to understand the content of pdf files without having to wait. read the whole thing. - How to change the default music player software in Adobe Reader?
 adobe reader not only helps you view, print and annotate pdf documents, but also supports listening to music, watching videos directly from links available in pdf files.
adobe reader not only helps you view, print and annotate pdf documents, but also supports listening to music, watching videos directly from links available in pdf files. - How to save files automatically in Adobe Reader?
 you are constantly editing pdf files when suddenly you lose power or your computer naturally restarts! you cry badly because the data has not been saved yet, how to handle it? while most of us have a habit of staying after completing the job. to prevent this bad situation from happening, please refer to how to enable the automatic saving of pdf files in our adobe reader.
you are constantly editing pdf files when suddenly you lose power or your computer naturally restarts! you cry badly because the data has not been saved yet, how to handle it? while most of us have a habit of staying after completing the job. to prevent this bad situation from happening, please refer to how to enable the automatic saving of pdf files in our adobe reader. - Adobe allows free AI image creation in PDF files
 a series of new ai-powered features for acrobat pdf software and ai assistant, a chatbot that allows users to interact with documents, were recently announced by adobe.
a series of new ai-powered features for acrobat pdf software and ai assistant, a chatbot that allows users to interact with documents, were recently announced by adobe.










 Instructions for creating Instagram group chat - Group chat stickers on Story
Instructions for creating Instagram group chat - Group chat stickers on Story See how China builds highways across deserts despite sandstorms
See how China builds highways across deserts despite sandstorms How water forms inside a coconut
How water forms inside a coconut Canva, Word or Google Docs for Creating a Better Resume?
Canva, Word or Google Docs for Creating a Better Resume? Why should you buy a USB-C dock that can stand your phone upright?
Why should you buy a USB-C dock that can stand your phone upright? How to Add PiP Mode Controls in Google Chrome
How to Add PiP Mode Controls in Google Chrome