How to open Lightroom photos in Photoshop quickly and simply
Although Lightroom and Photoshop both offer users a variety of photo editing options. However, there are some tasks that cannot be performed in Lightroom but require Photoshop and vice versa. In this case, you can consider opening Lightroom photos in Photoshop.
1. Compare Lightroom Classic, Lightroom CC and Photoshop
Lightroom Classic and Lightroom Creative Cloud are both dedicated photo editing software. Lightroom Classic uses local storage when exporting photos and has a slightly different interface than Lightroom CC.
=> Download link for Adobe Lightroom Classic 2024 here.
Lightroom CC works with Adobe Creative Cloud, along with a host of other Creative Cloud software, and uses cloud storage to store files, export settings, and catalogs. However, users need an Internet connection to save photos to cloud services or export to local storage.
=> Link to download Lightroom CC here.
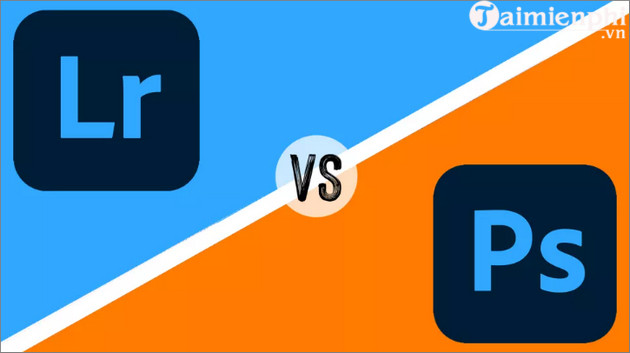
Photoshop is also a professional image editing software, however, the focus of this software is not entirely on photo editing. Photoshop uses tools including layers, masks, brushes, . to edit the smallest details. The main job of Photoshop is to process images in detail and for many different purposes instead of just improving the overall image.
=> Photoshop download link here.
2. How to open Lightroom photos in Photoshop
After importing your photos into Lightroom Classic, you can easily make preliminary edits to your photos using the Develop module. Then select the photos you want to edit to open them in Photoshop and make further edits.
To do this, all you need to do is right-click on the image and select Edit In => Open as Smart Object in Photoshop from the menu that appears on the screen. The Smart Object option helps to keep the edited image quality the same as the original image quality.

Additionally, the Edit in Adobe Photoshop 2023 option allows you to edit a copy of the photo with 3 different options: edit with Lightroom, edit a copy of the original photo, or edit the original photo.
Once you have selected one of the above 2 options, Photoshop will automatically open the image you have selected. One important note here is that you must NOT close the Lightroom Classic window while editing the photo.

In the Photoshop window, your image will be a Smart Object (if this option is selected) and will be shown with a Smart Object icon on the layer thumbnail.
To edit an image, simply double-click the Smart Object icon on the layer to open Camera RAW and edit your image directly. Make your edits in Camera RAW and then click OK.

After the photo editing process on Photoshop is complete, click on the X icon on the image tab. A notification will appear on the screen, here you find and click on the Save option .

Return to the Lightroom Classic window, and your newly edited image will now appear in front of the original version in the Lightroom Classic library.

This will preserve the original version and ensure that no files are overwritten. Finally, select any export option to export your photos from Lightroom Classic. You can also use Lightroom shortcuts to speed things up and save time.
3. How to open Lightroom CC photos in Photoshop
Similar to how to open Lightroom photos in Photoshop, after importing photos into Lightroom CC, you can make any edits and select the photo you want to edit to open in Photoshop.

Next, right-click on the image and select the Edit in Photoshop option. Keep the Lightroom CC window open on the system to ensure that the connection between the files is maintained.
Your photo will open as a normal Photoshop project and you can make any edits using the Photoshop tools. You can also add other effects if you want.

Once you've finished editing, click the X icon on the image tab in Photoshop and select Save from the pop-up window. This will automatically reopen the Lightroom CC window.
Initially, your newly edited photo will appear instead of the original photo in Lightroom CC. Click the 2 in the top right corner of the image, this will open both the original photo in Lightroom CC and the edited photo in Photoshop.

Finally, select any export option you want to export photos from Lightroom CC and you're done.
Currently, Lightroom also has versions on Android and iOS to help users edit photos easily, but to use it you need to have an account. Refer to how to register a Lightroom account on Android, iOS here to use.
So TipsMake has guided you through the most detailed ways to open Lightroom photos in Photoshop for editing. Wish you success.
You should read it
- A set of video tutorials on how to edit photos with Lightroom
- Should I use Photoshop or Lightroom?
- What is lightroom? What is Lightroom software used for? How is it different from Photoshop?
- Instructions on how to pair HDR photos on Lightroom
- Compare Saturation and Vibrance in Photoshop Lightroom
- Photo editing software for Lightroom alternative
- Summary of shortcut Adobe Photoshop Lightroom
- Does Photoshop or Lightroom have better AI editing features?
May be interested
- How to cut and join faces in Photoshop quickly and simply
 in photoshop, photo collages and face replacements are an interesting job that can help you create new, unique images in a funny way.
in photoshop, photo collages and face replacements are an interesting job that can help you create new, unique images in a funny way. - Instructions on how to pair HDR photos on Lightroom
 along with popular photo editing and editing software, lightroom is chosen by many people. we can perform photo editing tasks from simple to complex, like creating high dynamic range images with lightroom.
along with popular photo editing and editing software, lightroom is chosen by many people. we can perform photo editing tasks from simple to complex, like creating high dynamic range images with lightroom. - Lightroom formula to edit photos for millions of likes following youth trends
 after vsco, lightroom is a super hot photo editing application that has become popular among young people. normal photos through lightroom's colors will become extremely eye-catching. let's see the super hot million-like lightroom color formulas of hot insta!
after vsco, lightroom is a super hot photo editing application that has become popular among young people. normal photos through lightroom's colors will become extremely eye-catching. let's see the super hot million-like lightroom color formulas of hot insta! - Compare Saturation and Vibrance in Photoshop Lightroom
 in photoshop lightroom, both the saturation slider and the vibrance slider are aimed at adjusting the saturation of the colors in your image.
in photoshop lightroom, both the saturation slider and the vibrance slider are aimed at adjusting the saturation of the colors in your image. - How to use Photoshop CS5 - Part 6: Digital art
 for art-reading readers, photoshop offers quite a number of options for digital drawing. whether your drawing is a craft or simply wants to draw for fun, or to study, photoshop's drawing tools are also very useful.
for art-reading readers, photoshop offers quite a number of options for digital drawing. whether your drawing is a craft or simply wants to draw for fun, or to study, photoshop's drawing tools are also very useful. - Instructions on how to export photos in Lightroom
 lightroom is currently the most popular color and image editing software in the world. with lightroom we have many different color correction and calibration features that are individually optimized for each device input.
lightroom is currently the most popular color and image editing software in the world. with lightroom we have many different color correction and calibration features that are individually optimized for each device input. - How to cut circular images in Photoshop
 to crop the image in a circle on photoshop, you just need to select the round frame type.
to crop the image in a circle on photoshop, you just need to select the round frame type. - Instructions on how to improve and speed up Lightroom
 one of the reasons lightroom reduced performance is that it runs out of hard drive capacity. so how to improve lightroom performance on the computer?
one of the reasons lightroom reduced performance is that it runs out of hard drive capacity. so how to improve lightroom performance on the computer? - How to add Presets to Lightroom
 how to add presets to lightroom. lightroom users often share these preset files with each other to apply to the series of photos they want to edit. in this article, tipsmake.com will guide you how to add presets to lightroo
how to add presets to lightroom. lightroom users often share these preset files with each other to apply to the series of photos they want to edit. in this article, tipsmake.com will guide you how to add presets to lightroo - How to create videos from photos quickly and simply
 how to create videos from photos quickly and simply. if you want to show the pictures you have taken with the purpose of sharing with friends, the best method is to make it into a video. such a video often has additional background music, effects
how to create videos from photos quickly and simply. if you want to show the pictures you have taken with the purpose of sharing with friends, the best method is to make it into a video. such a video often has additional background music, effects










 How to add fonts to Canva simply and quickly
How to add fonts to Canva simply and quickly How to create water bubbles in Photoshop
How to create water bubbles in Photoshop How to install Photoshop CS6 for the latest Macbook M1, M2
How to install Photoshop CS6 for the latest Macbook M1, M2 5 Best Adobe InDesign Alternatives
5 Best Adobe InDesign Alternatives How to save photos in Photoshop, jpg, png, high quality, professional
How to save photos in Photoshop, jpg, png, high quality, professional How to open Paint on Windows 10, 8, 7, open the Paint tool
How to open Paint on Windows 10, 8, 7, open the Paint tool