Deploy Data Protection Manager 2007 (Part 4)
 Deploy Data Protection Manager 2007 (Part 1)
Deploy Data Protection Manager 2007 (Part 1)
 Deploy Data Protection Manager 2007 (Part 2)
Deploy Data Protection Manager 2007 (Part 2)
 Deploy Data Protection Manager 2007 (Part 3)
Deploy Data Protection Manager 2007 (Part 3)
Anderson Patricio
In the previous installments of this series, we saw how to install, configure, and protect data using DPM 2007, in this final article we will show you how to recover a file by assignment. DPM 2007's admin interface besides how to control the bandwidth used by DPM 2007 server and agents.
Use the Recover section of the DPM 2007 Administrator Console
By using the DPM 2007 Administrator Console we can restore all protected data types. To start any recovery process, we need to click on the Recovery item. There are two tabs here: Browse and Search , the first tab allows listing all protected servers and the data they are protected by DPM server.
We can expand Data on Disks and Tapes, domain name, server name to see all the components that are protected by DPM. In this series we are protecting shared folders, which can be accessed by driver letter drive letter (in case we are C :) or All Protected Shares . Click on C: and on the right side we have a schedule, bold, all dates have at least one restore point of the selected item, besides we have restore points available for that day, and an icon indicating where the protected data is located (source or disk).

Figure 1
If you have a large environment with a few protected servers, you can categorize them by the server name. To do so, simply enter the server name in the Server section and click the Filter button. Then only the component in the new server is listed in the right part of the recovery.
Figure 1 shows all the shared items but we want to restore a file in one of those folders, to do that, just double click on the folder, then you will see all the files. files and subdirectories are in that directory.
Now click on the second tab called Search (Figure 2). In this tab, we can find protected data using queries that use variables. First of all, there are 3 different data types to search here: Files and folders , Mailboxes and Sharepoint . Each type has its own parameters to assist in finding the corresponding data.
Let's create a file to find all .txt files ( Folder or file name ) in a certain time ( Recovery point range ) can be in the server and the path specified in the Original location section. (cần thiết) . After creating a query that matches the search needs, we need to click on the Search button. In the right section we will have all the problems found and there are also some other useful information such as the file name, the path and the latest change time, size, Recovery Point date and finally is where the information is placed (disk or tape).

Figure 2
Before starting the recovery process, let's go back to the Browse tab to validate the Show all recovery points feature . We can use this feature to list the restore points related to the selected data in a screen (Figure 3), instead of changing the calendar dates to validate which items will located here. In this example, we are looking at all available restore points for the share02 folder. We can see that only two restore points are available to recover that data and all information is placed in the disk.
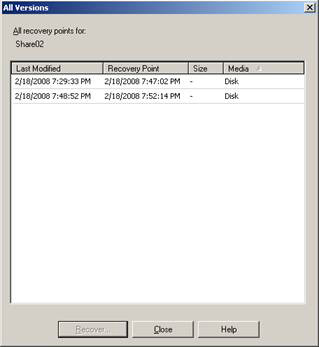
Figure 3
Data recovery with DPM 2007
Now that you have seen an overview of the recovery section, select a restored file and click the Recover . item in Toolbox Actions . Follow the steps below to end the recovery process:
1. Review Recovery Selection . After selecting the data and clicking Recover . the first screen of the Recovery Wizard will have detailed information about the data to be restored (Figure 4). Let's click Next .

Figure 4
2. Select Recovery Type . We can choose Recover to riginal location , a rotating position ( Recover to an alternate location ) or Copy to tape (where the entire drive will be copied to). ice). Select Recover to the original location and click Next . (Figure 5)

Figure 5
3. Specify Recover Options . We can specify some options (Figure 6), if the saved data exists in the original location (selected in the previous step), you can create a copy, skip or override. Create a copy, we can also choose security terms, where the initial permissions can be selected and applied ( Apply security settings of the recovery point version ) or the current original terms ( Apply security settings of the destination computer ).
4. If DPM has a defined SMTP server, we can check the Send an e-mail when this recovery option - send an email when recovering and fill in the username that will be notified when the data is recovered. dress is complete. To continue the process, click Next .

Figure 6
4. Summary . Review all options and then click Next .
5. Recovery Status . The final screen will appear showing the operating results (Figure 7), how much time was spent in the operation and how much data was transferred from the DPM server to the server.

Figure 7
Now that we have seen how to restore an item using DPM 2007, we can use the same process to restore a mailbox, SQL Database, Virtual Server, etc.
Network bandwidth control
We can control and adjust the network bandwidth used by a DPM server.
1. Open the DPM Administrator Console .
2. In Navigation Bar , click Management
3. In Display Pane , click on the appointed server that you want to adjust traffic
4. In Action Pane click on Throttle computer .
5. In the Work Schedule section, we can configure the day of the week as well as the start and end times, everything outside of this range is the non-working time. After configuring the working hours properly, we can assign the regulator to both quantifiers, using kbps and Mbps. By default, when Throttle is enabled, its value will be 128 Kbps for working hours and 9999 Mbps for non-working hours (unrestricted), see Figure 8.

Figure 8
However, before using the above feature we must ensure that the QoS component is installed and activated on DPM server as well as on agents.
1. Go to the properties of the network connection that DPM will use to protect the selected server.
2. Default QoS Packet Scheduler is not installed. Therefore you need to click Install .
3. In the Select Network component Type , click Service and click Add .
4. Click QoS Packet Scheduler and click OK .
5. In the Local Connection Properties , you must check the QoS Packet Scheduler checkbox as shown in Figure 9 below.

Figure 9
6. Repeat this procedure for all agents that will use the tuning feature as well as in the DPM server.
You should read it
- Installing, configuring and testing Exchange 2007 CCR on Mailbox Server (Part 1)
- Data types in SQL Server
- Checking Exchange Server 2007 with MOM 2005 (Part 3)
- Forward from Exchange 2000/2003 to Exchange Server 2007 (part 2)
- Install the client (Client) for ISA
- Share Hosting with Exchange 2007 (Part 1)
- Manage Exchange Server 2007 using Windows XP workstation
- Binder and Malware (Part 2)
May be interested
- Introduction to Network Access Protection (Part 2)
 in the first part of this series, we introduced some concepts related to network access protection. in this second part we want to start discussing some basic network requirements and decision conditions
in the first part of this series, we introduced some concepts related to network access protection. in this second part we want to start discussing some basic network requirements and decision conditions - Kernel Data Protection: New data security feature on Windows 10 is coming soon
 it is called kernel data protection and is designed to provide a stronger shield for windows 10 users against data-related security risks.
it is called kernel data protection and is designed to provide a stronger shield for windows 10 users against data-related security risks. - Freeze USB, block Virus, protect data safely with NTFS Drive Protection
 how to freeze usb or hard drive with ntfs driver protection. all data in the usb will be absolutely safe, and viruses cannot penetrate your usb
how to freeze usb or hard drive with ntfs driver protection. all data in the usb will be absolutely safe, and viruses cannot penetrate your usb - Microsoft System Center Service Manager - Part 3: Initial configuration
 in part 3 of this series, i will show you how to use and configure service manager.
in part 3 of this series, i will show you how to use and configure service manager. - Microsoft System Center Service Manager - Part 2: Installation
 in this article, i will show you how to install the basic service desk services as well as the data warehouse components of this product.
in this article, i will show you how to install the basic service desk services as well as the data warehouse components of this product. - Google reinforced Google Drive data protection encryption
 google search giant has begun testing google drive files, in a privacy protection move to prevent attempts to access user archives from the us government and other companies. other government.
google search giant has begun testing google drive files, in a privacy protection move to prevent attempts to access user archives from the us government and other companies. other government. - Cisco sends fake phishing emails to employees to teach them not to click miscellaneous
 over the past few years, steve martino, information security manager at cisco has developed smart techniques to fight against cyber attacks.
over the past few years, steve martino, information security manager at cisco has developed smart techniques to fight against cyber attacks. - Introduce and deploy VMware vSphere Data Recovery
 in this article we will introduce you to vmware vsphere data recovery software and how to deploy it how to perform data recovery.
in this article we will introduce you to vmware vsphere data recovery software and how to deploy it how to perform data recovery. - Google paid a fine of 50 million euros after allegedly violating the General Data Protection Act in France
 france's data protection administration, cnil, yesterday decided to issue a fine of up to 50 million euros (about 56.8 million us dollars) to google for failing to comply with the provisions of the law on security. general data protection (gdpr).
france's data protection administration, cnil, yesterday decided to issue a fine of up to 50 million euros (about 56.8 million us dollars) to google for failing to comply with the provisions of the law on security. general data protection (gdpr). - 4 tips or data protection on iPad
 the following tips will help you set the security code for each application in the ipad, set up a more complex password, remotely lock the data as well as back up data in case you are reluctant to delete data in the ipad.
the following tips will help you set the security code for each application in the ipad, set up a more complex password, remotely lock the data as well as back up data in case you are reluctant to delete data in the ipad.










 Network basics: Part 18 - Sharing resources
Network basics: Part 18 - Sharing resources Use Windows Server 2008 Powershell to perform network commands
Use Windows Server 2008 Powershell to perform network commands Network basics: Part 19 - Sharing level terms
Network basics: Part 19 - Sharing level terms Deploy Microsoft Windows server upgrade services
Deploy Microsoft Windows server upgrade services Network basics: Part 20 - File level permissions
Network basics: Part 20 - File level permissions Adjust bandwidth saving via QoS (Part 1)
Adjust bandwidth saving via QoS (Part 1)