DD-WRT Guide - Part 3: Building a Wireless Bridge
Network Administration - Not long ago, we were promised a world in which electronic devices could network, talk to each other, exchange data, an utopian electronic society. ! We are also promised flying cars. So where is my flying car?
We are taking steps on our way. Network connectivity is emerging more and more in non-traditional electronic devices, including digital music players, digital cameras, printers and some specialized devices such as Xbox game consoles. While connections have widened its reach and reach, wireless networking in non-computer electronics still lagged behind.
However, the fact that you can connect a device with only one Ethernet port to a wireless network. What you need here is a wireless bridge. And that bridge could be a $ 60 router with open source software DD-WRT, like the Linksys WRT54G and other similar routers. Using v23 software for DD-WRT, setting up a wireless bridge is like walking in a park.
Bridge sold
Some products, like the Xbox, support dedicated wireless bridges designed for this purpose. You can buy such a bridge and that is completely optional.
Using the Linksys WRT54G (or compatible) router with DD-WRT V23 or later, allows us to set up a wireless bridge where you can easily 'plug-and-play' between wirelessly needed computers - even a laptop without a wireless adapter.
Technically, DD-WRT supports two methods of connecting a wired device (or devices) to a wireless network: wireless client mode and wireless bridge mode.
In any mode, you need to have a primary router and a secondary router. In wireless client mode, the devices connect to the secondary router within its own subnet, separate from the subnet of the devices connected to the main router. You certainly won't want that.
In wireless bridge mode, all devices connected to the router are in a unified subnet - as if they were all connected to the router. This is one thing you want to have.

Set up the router
Your main router can use any brand - for example, any router you already have. DD-WRT software with wireless bridge mode only needs to be installed on the secondary router (second router) so that you will turn it into a client adapter (we'll call it 'client router').
This tutorial assumes that your main router, like most routers, is assigning IP addresses by DHCP. If DHCP is not enabled, peripheral devices that are bridged may not be able to reach the network.
Remember the wireless security technology is now enabled on your main router. If you are using WEP, notice the password and the length of the key (64-bit, 128-bit, .). If using WPA or WPA2, pay attention to your password. Because later you need to enter those things on the second router.
Need to access the administration interface of the second router, DD-WRT router. Obviously, you cannot launch the web browser from your printer. For temporary setup purposes, you need to connect a wired computer to the second router. The easiest way is to use a laptop, turn off the wireless function, then connect it via an Ethernet cable to the LAN ports on the second router. Do not connect it to the WAN, sometimes recording an 'Internet' port, sometimes leaving it blank.
Step by step implementation
Assuming that your DD-WRT is set to factory defaults, its IP address is 192.168.1.1. We will disable its DHCP server, so you need to manually configure an IP address for your temporary computer. A good choice here is 192.168.1.2.
Step 1 : To manually configure your IP address in Windows XP, click Control Panel / Network Connections / Local Area Connection / Properties . Find Internet Protocol (TCP / IP) and click Properties . Then click Use the Following IP Address and enter 192.168.1.2 as the IP address, 255.255.255.0 and Subnet Mask, and 192.168.1.1 is the Default Gateway.
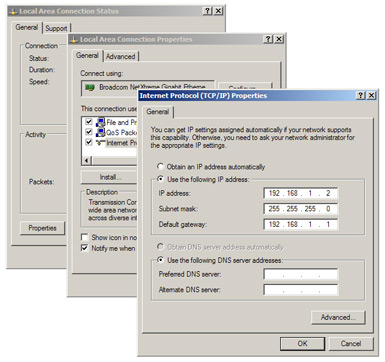
On Mac OS X, click Apple Menu / System Preferences / Network . In the Network Preferences panel, make sure that 'Show' is set to Built-In Ethernet . Click the 'TCP / IP' tab and the 'Configure IPv4' tab to Manually .
With Windows, enter the IP address 192.168.1.1, Subnet Mask 255.255.255.0, and Router 192.168.1.1. Click 'Apply Now' to save the changes.
Step 2 : Open the browser on your computer and connect to the DD-WRT router - its default address is http://192.168.1.1. The default login is root and password is admin . Obviously, you need to change this login information.
Step 3 : Click Setup / Basic Setup . Find the Network Address Server Settings (DHCP) section . Click to disable DHCP. This will prevent the bridged router from assigning IP addresses, which the main router will do now.
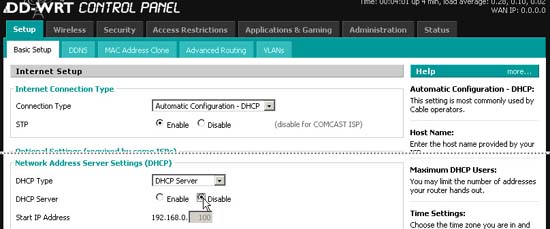
Step 4 : Click Wireless / Basic Settings . With Wireless Mode select 'Client Bridge.' Set up Wireless Network Mode suitable for your main router - 'mixed' is a safe default setting, unless your main router is set separately in b or g mode.

Step 5 : Click Wireless / Wireless Security . With Security Mode , select the appropriate option that matches your main router - be it none, WEP, WPA or WPA2. In this example, our main router uses WPA security. The algorithm is set to 'TKIP' on both routers, and we have entered our shared key.
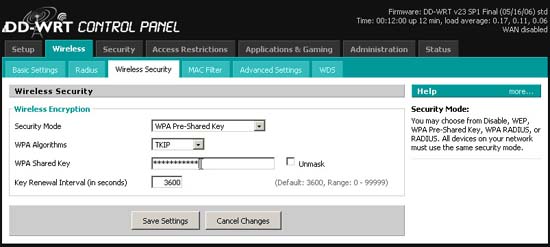
Step 6 : Click Status / Wireless . Scroll down to the bottom of the page, you will see a button called 'Site Survey.' Now you need to link this router to the main router to form a bridge.
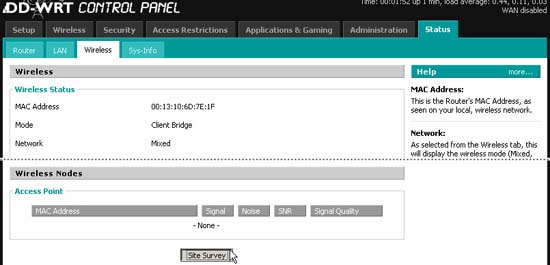
Click the Site Survey button and a window will appear showing you available wireless networks.
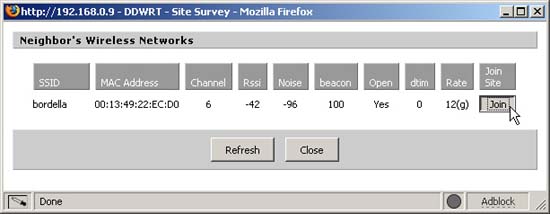
In our setup, a wireless network with SSID bordella is available. This is our main router. Click the Join button to create the link.
DD-WRT will tell you if you have successfully joined.
Step 7 : Now you're done creating a bridge.
To test, you need to get an IP address from your main router. Repeat step 1 and set the IP address back to automatic assignment. Remove the network cable from your temporary computer, then connect again.
Your temporary computer will receive the IP address assigned by the primary router. You can test this by opening a browser and connecting to the website on the Internet.
Success?
Hope your temporary computer is connected to the Internet. Your bridge is working! You can now disconnect the temporary computer and connect the DD-WRT router to your intended peripheral, such as a printer or Xbox.
Error!
If the computer temporarily does not receive the IP address from the main router and cannot connect to the Internet, then the bridge does not work.
Is the security issue not enabled on the main router? If so, disable it, even temporarily. Redo configuring the second router and disable wireless security here. Be sure to repeat step 6 after making some changes to the second router.
If the bridge is not secure, check your settings carefully, especially the password. If using WPA2 security on the main router, try WPA instead. WPA2 may not work on wireless bridges.
Also check to see if your main router is configured to filter MAC addresses as a second security method. Sometimes people forget that they have set it up. You may also need to disable MAC filtering to complete the wireless bridge.
That's all, enjoy your achievements!
You should read it
- Learn about Wireless Sensor Network (WSN)
- 4 steps to set up your home wireless network
- Several ways to improve Wi-Fi connection
- Learn SSID and wireless network
- Basic guide: wireless network - Wireless
- Error handling when running the Wireless Network Setup Wizard after updating Windows XP SP2
- Basically about Wireless Networking
- Guide to building an Ultimate Wireless Network
May be interested
- The world's first steel bridge was created with 3D printing technology, equipped with smart sensors
 recently, engineers from the mx3d company of the netherlands have completed a 12m long steel bridge designed extremely special, made entirely by robots with advanced 3d printing techniques.
recently, engineers from the mx3d company of the netherlands have completed a 12m long steel bridge designed extremely special, made entirely by robots with advanced 3d printing techniques. - Wireless network traffic security - Part 2
 in part 2 of this series, we will continue the discussion about wireless network traffic security by examining rumors surrounding the use of passwords.
in part 2 of this series, we will continue the discussion about wireless network traffic security by examining rumors surrounding the use of passwords. - Instructions for setting up and managing Network Bridge on Windows 10
 when there is no port available on the router, wifi cannot be connected. in this case you can use network bridge on windows 10 to join other computers to the network connection.
when there is no port available on the router, wifi cannot be connected. in this case you can use network bridge on windows 10 to join other computers to the network connection. - Guide to connect wireless headphones to a Windows PC and Laptop
 in addition to being able to connect to a smartphone, wireless headsets can also be easily connected to your computer. the following article will guide you on how to connect a wireless headset to a computer or laptop.
in addition to being able to connect to a smartphone, wireless headsets can also be easily connected to your computer. the following article will guide you on how to connect a wireless headset to a computer or laptop. - How to turn a laptop into a wireless repeater
 the connectify hotspot wireless repeater software makes your windows computer a wifi repeater easily and is also an important bridge, helping to avoid any incompatibility problems and problems.
the connectify hotspot wireless repeater software makes your windows computer a wifi repeater easily and is also an important bridge, helping to avoid any incompatibility problems and problems. - Wireless network traffic security - Part 4
 in the next part of this series, i will show you some of the security mechanisms available in wireless hardware.
in the next part of this series, i will show you some of the security mechanisms available in wireless hardware. - How to fix a wireless network - Part 1
 in the first part of this series, we will give you some basic knowledge about wlan, then introduce some common symptoms and possible causes.
in the first part of this series, we will give you some basic knowledge about wlan, then introduce some common symptoms and possible causes. - Wireless network traffic security - Part 1
 in this series, i will show you some wi-fi network security techniques. the first part in this series will help you understand the vulnerabilities associated with wireless networks.
in this series, i will show you some wi-fi network security techniques. the first part in this series will help you understand the vulnerabilities associated with wireless networks. - Genshin Impact: A Complete Guide to Building Heizou
 genshin impact: the most comprehensive guide to building heizou, the most comprehensive guide to building heizou in genshin impact, including abilities, equipment, and combos
genshin impact: the most comprehensive guide to building heizou, the most comprehensive guide to building heizou in genshin impact, including abilities, equipment, and combos - Review RØDE Wireless GO - The best wireless audio system for YouTuber
 rØde wireless go is a two-part system, consisting of a transmitter (tx) and a receiver (rx). the following article will cover the basic information you need to know about this product.
rØde wireless go is a two-part system, consisting of a transmitter (tx) and a receiver (rx). the following article will cover the basic information you need to know about this product.










 Guide to DD-WRT - Part 4: Definition of priorities with QoS
Guide to DD-WRT - Part 4: Definition of priorities with QoS Using eBox like Gateway: Firewall, Traffic Shaping, HTTP Proxy ...
Using eBox like Gateway: Firewall, Traffic Shaping, HTTP Proxy ... Use eBox as Windows Primary Domain Controller
Use eBox as Windows Primary Domain Controller Import and Export Windows network settings
Import and Export Windows network settings Tutorial on DD-WRT - Part 5: Wireless repeater
Tutorial on DD-WRT - Part 5: Wireless repeater Create a private Hotspot with DD-WRT
Create a private Hotspot with DD-WRT